Mover
Haga clic y arrastre el cuadro de texto hasta la ubicación preferida.
Modificar tamaño
Haga clic y arrastre los cuadrados del cuadro de texto para modificar su tamaño.
Rotar
Haga clic y arrastre el círculo para rotar el cuadro de texto.
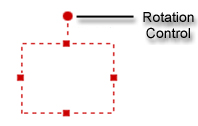
Una vez que haya escaneado o seleccionado imágenes o documentos, aparecerá la pantalla Editar. Puede agregar texto en todas las imágenes.
1 En la pantalla Editar, seleccione una imagen de la bandeja de imágenes.
2 Haga clic en Agregar texto.
3 Haga clic y arrastre en la imagen para crear un nuevo cuadro de texto.
Nota: puede agregar hasta 10 cuadros de texto en cada imagen.
4 Escriba el mensaje en el cuadro de texto.
5 Edite el cuadro de texto y el texto según sea necesario:
a. Ubicar el cuadro de texto:
|
Mover |
Haga clic y arrastre el cuadro de texto hasta la ubicación preferida. |
|
Modificar tamaño |
Haga clic y arrastre los cuadrados del cuadro de texto para modificar su tamaño. |
|
Rotar |
Haga clic y arrastre el círculo para rotar el cuadro de texto. |
Nota: para borrar un cuadro de texto, selecciónelo y luego pulse la tecla Borrar.
b. Editar la fuente y el tamaño del texto:
|
Cambiar la fuente y el tamaño |
|
|
Cambiar el color del texto |
|
Nota: el texto agregado no puede modificarse una vez que sale de la vista Agregar texto.
6 Realice ediciones adicionales, si fuera necesario.
7 Haga clic en Siguiente.
8 En la pantalla Finalizar, seleccione Imprimir, guardar o compartir.