KODAK ESP C315 All-in-One Drucker — Benutzerhandbuch
Inhaltsverzeichnis > Netzwerkbetrieb des Druckers > Herstellen einer Verbindung zu einem W-LAN-Netzwerk
2 Netzwerkbetrieb des Druckers
Herstellen einer Verbindung zu einem W-LAN-Netzwerk
Um den Drucker mit einem W-LAN-Netzwerk (802.11b/g/n) zu verbinden, halten Sie sich an die folgenden Informationen.
Vorbereitung
Sie benötigen:
-
einen W-LAN-Router.
-
Sie müssen überprüfen, ob Ihr W-LAN-Router WPS (W-LAN Protected Setup) unterstützt.
HINWEIS: Falls Sie Fragen zu Ihrem Router haben, lesen Sie bitte das Handbuch des Herstellers.
Weitere Informationen finden Sie unter www.kodak.com/go/inkjetnetworking.
Einrichten eines W-LAN-Netzwerks mit Hilfe des W-LAN-Einrichtungsassistenten:
Mit dem W-LAN-Einrichtungsassistenten können Sie eine Verbindung zwischen Drucker und W-LAN-Netzwerk herstellen. Lesen Sie die folgenden Vorgehensweisen durch, und wählen Sie diejenige aus, die am besten für Ihre Netzwerkeinrichtung geeignet ist.
Herstellen einer Verbindung zu einem nicht WPS-fähigen W-LAN-Router
Um den Drucker mit einem W-LAN-Netzwerk verbinden zu können, benötigen Sie den Netzwerknamen oder Service Set Identifier (SSID). Sie können den Netzwerknamen mit Hilfe des W-LAN-Routers abrufen.
Wenn bei Ihrem Netzwerk die Sicherheitseinstellungen aktiviert sind, benötigen Sie zudem den Sicherheitscode (Passphrase oder Kennwort).
Halten Sie die Netzwerkinformationen in den nachstehenden Feldern fest. Achten Sie dabei auf die Groß- und Kleinschreibung.
Netzwerkname (SSID):
Sicherheitscode (unter Beachtung der Groß-/Kleinschreibung):
-
Drücken Sie die Taste Home.
-
Drücken Sie
 , um Netzwerkeinstellungen auszuwählen. Drücken Sie anschließend OK.
, um Netzwerkeinstellungen auszuwählen. Drücken Sie anschließend OK. -
Wählen Sie W-LAN-Einrichtungsassistent aus, und drücken Sie OK.
HINWEIS: Der W-LAN-Funk wird automatisch aktiviert, wenn der W-LAN-Einrichtungsassistent ausgewählt ist.
Während der Drucker nach verfügbaren Netzwerken sucht, blinkt die LED für die W-LAN-Verbindung. Die gefundenen Netzwerke werden nach Signalstärke geordnet angezeigt. Beispiel:
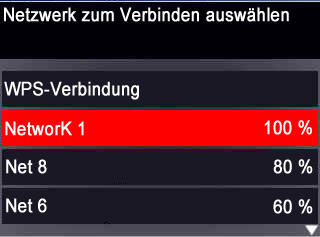
Wenn mehr Netzwerke vorhanden sind als auf dem LC-Display angezeigt werden können, wird unten auf dem Display das Symbol
 (Seite abwärts) angezeigt.
(Seite abwärts) angezeigt. -
Drücken Sie
 , um das Netzwerk auszuwählen, und drücken Sie dann OK.
, um das Netzwerk auszuwählen, und drücken Sie dann OK. Wenn das gewünschte Netzwerk nicht in der Liste angezeigt wird oder Sie das Netzwerk ändern möchten, wählen Sie Erneut nach kabellosen Netzwerken suchen aus. Drücken Sie anschließend OK.
HINWEIS: Findet sich der Name Ihres Netzwerks nicht in der Liste, überprüfen Sie, ob Ihr W-LAN-Router eingeschaltet ist und in Reichweite steht. Wenn der Name Ihres Netzwerks noch immer nicht aufgelistet wird, gehen Sie zu www.kodak.com/go/inkjetnetworking.
-
Wenn für Ihr Netzwerk ein Kennwort erforderlich ist, geben Sie über die Tastatur auf dem LC-Display den Sicherheitscode ein.
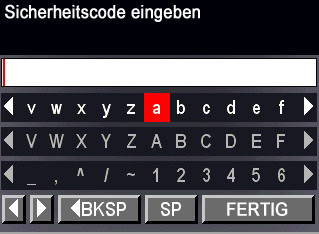
Drücken Sie auf dem Bedienfeld
 ,
,  ,
,  oder
oder  , um die Ziffern und Buchstaben auszuwählen. Achten Sie dabei auf die Groß- und Kleinschreibung. Drücken Sie die Taste OK . Wenn Sie fertig sind, wählen Sie FERTIG aus. Drücken Sie anschließend OK
, um die Ziffern und Buchstaben auszuwählen. Achten Sie dabei auf die Groß- und Kleinschreibung. Drücken Sie die Taste OK . Wenn Sie fertig sind, wählen Sie FERTIG aus. Drücken Sie anschließend OK
-
Wenn die Bestätigungsmeldung angezeigt wird, drücken Sie OK.
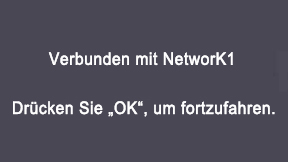
Wurde eine Verbindung hergestellt, hört die LED für W-LAN-Verbindung auf zu blinken und leuchtet dauerhaft.
Ein Drucker mit einer W-LAN-Verbindung wird mit seinem Namen und einer Zahl angegeben (z. B. „KodakESPC315+0034“).
HINWEIS: Wenn Sie keine Verbindung für den Drucker herstellen können, beachten Sie die Informationen unter www.kodak.com/go/inkjetnetworking.
-
Wenn Sie die KODAK All-in-One Drucker-Software noch nicht installiert haben,
-
rufen Sie folgende Website auf www.kodak.com/go/aiodownloads.
-
Klicken Sie in der Ergebnisliste auf den Link für die KODAK All-in-One Drucker-Software für WINDOWS oder MACINTOSH, je nach verwendetem Betriebssystem.
-
Folgen Sie den Anweisungen auf dem Bildschirm, um die Software zu installieren.
-
Herstellen einer Verbindung zu einem WPS-fähigen W-LAN-Router
Wenn der Router WPS (W-LAN Protected Setup) unterstützt, können Sie „WPS-Verbindung“ verwenden. Mit WPS können Sie den Drucker für ein W-LAN-Netzwerk konfigurieren, indem Sie zwei Tasten drücken oder eine PIN eingeben.
So stellen Sie mit Hilfe von WPS eine Verbindung zu einem Netzwerk her:
-
Drücken Sie die Taste Home.
-
Drücken Sie
 , um Netzwerkeinstellungen auszuwählen. Drücken Sie anschließend OK.
, um Netzwerkeinstellungen auszuwählen. Drücken Sie anschließend OK. -
Wählen Sie W-LAN-Einrichtungsassistent aus, und drücken Sie OK.
HINWEIS: Der W-LAN-Funk wird automatisch aktiviert, wenn der W-LAN-Einrichtungsassistent ausgewählt ist.
-
Wählen Sie WPS-Verbindung aus, und drücken Sie OK.
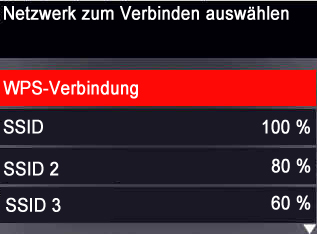
-
Wählen Sie eine der folgenden zwei Verbindungsmethoden aus:
WICHTIG: Bevor Sie am Drucker die Taste OK drücken, stellen Sie sicher, dass Sie wissen, wo sich die Router-Drucktaste befindet und wo Sie die erstellte PIN eingeben müssen. Falls Sie weitere Informationen benötigen, wenden Sie sich an den Internet-Dienstanbieter oder lesen die entsprechende Dokumentation des Routerherstellers.
Drücken einer Taste Eingeben einer PIN -
HINWEIS: Sie müssen die WPS-Taste innerhalb von zwei Minuten drücken bzw. wählen. Es kann sich hierbei um eine Taste am Gerät oder um eine virtuelle Taste (Schaltfläche) in der Gerätesoftware handeln.
Wählen Sie Push Button Configuration (Drucktastenkonfiguration) aus, und drücken Sie OK.
-
Drücken oder wählen Sie die WPS-Taste für den W-LAN-Router.
-
Drücken Sie
 , um WPS-PIN generieren auszuwählen. Drücken Sie anschließend OK.
, um WPS-PIN generieren auszuwählen. Drücken Sie anschließend OK. -
Navigieren Sie in der Software für den W-LAN-Router zum PIN-Bildschirm.
-
Geben Sie auf dem PIN-Bildschirm die PIN ein, die auf dem LC-Display angezeigt wurde.
-
-
Wenn die Bestätigungsmeldung angezeigt wird, drücken Sie OK.

Wurde eine Verbindung hergestellt, hört die LED für W-LAN-Verbindung auf zu blinken und leuchtet dauerhaft.
Ein Drucker mit einer W-LAN-Verbindung wird mit seinem Namen und einer Zahl angegeben (z. B. „KodakESPC315+0034“).
HINWEIS: Wenn Sie keine Verbindung für den Drucker herstellen können, beachten Sie die Informationen unter www.kodak.com/go/inkjetnetworking.
-
Wenn Sie die KODAK All-in-One Drucker-Software noch nicht installiert haben,
-
rufen Sie folgende Website auf www.kodak.com/go/aiodownloads.
-
Klicken Sie in der Ergebnisliste auf den Link für die KODAK All-in-One Drucker-Software für WINDOWS oder MACINTOSH, je nach verwendetem Betriebssystem.
-
Folgen Sie den Anweisungen auf dem Bildschirm, um die Software zu installieren.
-
Einrichten einer IP-Adresse
| WICHTIG: | Sie müssen nur dann eine IP-Adresse für den Drucker einrichten, wenn Verbindungsprobleme auftreten. Üblicherweise ist es jedoch nicht erforderlich, eine IP-Adresse einzurichten. Dieser Vorgang eignet sich nur für fortgeschrittene Benutzer, die wissen, wie sie die IP-Adresse des Druckers erhalten. |
Alle IP-Adressen haben das folgende Format: 000.000.000.000. Innerhalb jeder der dreistelligen Gruppen muss die Zahl rechtsbündig ausgerichtet sein. Wenn eine Adresse oder Subnetzmaske nur aus ein oder zwei Zeichen zwischen den Punkten besteht, geben Sie eine bzw. zwei führende Nullen vor diesen Zeichen ein. Beispiel:
|
Wie die Adresse in Ihrer Dokumentation aussehen kann |
Wie Sie die Adresse im Druckermenü eingeben |
|
149.89.138.149 |
149.089.138.149 |
|
149.2.40.149 |
149.002.040.149 |
Nähere Informationen zum Abrufen der IP-Adresse des Druckers finden Sie auf der Website www.kodak.com/go/inkjetnetworking.
So richten Sie die IP-Adresse auf dem Drucker ein:
-
Drücken Sie die Taste Home.
-
Drücken Sie
 , um Netzwerkeinstellungen auszuwählen. Drücken Sie anschließend OK.
, um Netzwerkeinstellungen auszuwählen. Drücken Sie anschließend OK. -
Drücken Sie
 , um Erweiterte IP-Adresseinrichtung auszuwählen. Drücken Sie anschließend OK.
, um Erweiterte IP-Adresseinrichtung auszuwählen. Drücken Sie anschließend OK. -
Drücken Sie die Taste OK , um fortzufahren.
-
Wählen Sie eine der folgenden Optionen, und drücken Sie OK:
-
Dynamisch (DHCP)
-
Manuell (Statisch)
-
-
Wenn Sie Manuell (Statisch) auswählen, werden Sie aufgefordert, eine IP-Adresse, eine Subnetzmaske, eine Gateway-Adresse und eine DNS-Serveradresse einzugeben. Drücken Sie die Taste OK . Die Ziffern der einzelnen Zahlen geben Sie über die Navigationstasten ein.
Weitere Informationen erhalten Sie bei Ihrem Internet-Dienstanbieter oder Netzwerkadministrator.
Anzeigen der Netzwerkkonfiguration
So können Sie die Netzwerkkonfiguration anzeigen und überprüfen, ob eine Verbindung zum W-LAN-Netzwerk besteht:
-
Drücken Sie die Taste Home.
-
Drücken Sie
 , um Netzwerkeinstellungen auszuwählen. Drücken Sie anschließend OK.
, um Netzwerkeinstellungen auszuwählen. Drücken Sie anschließend OK. -
Drücken Sie
 , um Netzwerkkonfiguration anzeigen auszuwählen. Drücken Sie anschließend OK.
, um Netzwerkkonfiguration anzeigen auszuwählen. Drücken Sie anschließend OK. Die folgenden Einstellungen des W-LAN- bzw. Ethernet-Netzwerks werden auf dem LC-Display angezeigt:
-
Verbindung
-
Geschwindigkeit
-
IP-Adresstyp
-
SSID des verbundenen Netzwerks
-
Sicherheit
-
Authentifizierung
-
Kanal
-
Region
-
W-LAN (einschalten/ausschalten)
Wenn der Drucker mit dem Netzwerk verbunden ist, werden der Netzwerkname und das Wort „VERBUNDEN“ angezeigt.
-
Um durch die Informationen zu blättern, drücken Sie
 ..
.. -
Wenn Sie fertig sind, drücken Sie OK.
Drucken der Netzwerkkonfiguration
So drucken Sie die aktuelle Netzwerkkonfigurationsseite:
-
Legen Sie Normalpapier in den Drucker ein. (Siehe Einlegen von Normalpapier.)
-
Drücken Sie die Taste Home.
-
Drücken Sie
 , um Netzwerkeinstellungen auszuwählen. Drücken Sie anschließend OK.
, um Netzwerkeinstellungen auszuwählen. Drücken Sie anschließend OK. -
Drücken Sie
 , um Netzwerkkonfiguration drucken auszuwählen. Drücken Sie anschließend OK.
, um Netzwerkkonfiguration drucken auszuwählen. Drücken Sie anschließend OK.
Installieren des Druckers auf anderen Computern im Netzwerk
Um den Drucker anderen Computern im Netzwerk hinzuzufügen, installieren Sie auf den jeweiligen Computern die KODAK All-in-One Drucker-Software.
-
rufen Sie folgende Website auf www.kodak.com/go/aiodownloads.
-
Klicken Sie in der Ergebnisliste auf den Link für die KODAK All-in-One Drucker-Software für WINDOWS oder MACINTOSH, je nach verwendetem Betriebssystem.
-
Folgen Sie den Anweisungen auf dem Bildschirm, um die Software zu installieren.
Verbinden mit anderen KODAK All-in-One Druckern
Wenn Sie eine Verbindung mit einem neueren Druckermodell herstellen möchten (wenn Sie beispielsweise einen Drucker des Modells ESP 7 verwenden und nun einen Drucker des Modells ESP C315 hinzufügen), müssen Sie die Software des neueren Modells installieren.
| HINWEIS: | Bei der Installation neuer Software wird der Druckertreiber für den Drucker ESP 7 deinstalliert, ein aktualisierter Treiber für den Drucker ESP 7 installiert sowie der Treiber für den Drucker ESP C315. |
Auf einem WINDOWS-Computer:
-
Wählen Sie Start > Alle Programme > Kodak > Kodak Druckereinrichtungs-Dienstprogramm.
-
Wenn der W-LAN-fähige All-in-One Drucker (Beispiel: KodakESPC315+0034) nicht aufgelistet ist:
-
Wählen Sie Nein, mein Drucker wird nicht in der Liste aufgeführt, und klicken Sie auf Weiter.
-
Wählen Sie aus der Dropdown-Liste den Drucker aus.
-
Wählen Sie Netzwerk – Wireless/W-LAN, und klicken Sie auf Weiter. Sobald der Drucker erkannt wurde, beginnt die Treiberinstallation.
-
-
Wenn der W-LAN-fähige All-in-One Drucker (Beispiel: KodakESPC315+0034) doch aufgelistet ist:
-
Markieren Sie den All-in-One Drucker, der mit dem Netzwerk verbunden ist.
-
Wählen Sie Ja, mein Drucker wird in der Liste aufgeführt, und klicken Sie auf Weiter. Sobald der Drucker erkannt wurde, beginnt die Treiberinstallation.
-
-
-
Wenn die Treiberinstallation abgeschlossen ist, wählen Sie Fertig.
Auf einem MAC-Computer:
-
Wählen Sie Apple > Systemeinstellungen.
-
Wählen Sie unter „Hardware“ die Option Drucken und Faxen.
-
Klicken Sie im Dialogfeld „Drucken und Faxen“ auf +.
-
Wählen Sie den Drucker aus der Liste aus, und klicken Sie dann auf Hinzufügen.
Zurück Weiter