KODAK OFFICE HERO 6.1 All-in-One Drucker — Erweitertes Benutzerhandbuch
Inhaltsverzeichnis > Netzwerkbetrieb des Druckers > Hinzufügen einer W-LAN-Netzwerkverbindung zu einem über USB verbundenen Computer
2 Netzwerkbetrieb des Druckers
Hinzufügen einer W-LAN-Netzwerkverbindung zu einem über USB verbundenen Computer
Sie können den Verbindungstyp des Druckers jederzeit ändern.
Wechseln von einer USB-Verbindung zu einer W-LAN-Verbindung
So ändern Sie den Verbindungstyp von USB in ein W-LAN-Netzwerk:
Wenn der Drucker mit einem WINDOWS-Computer verbunden ist:
-
Ziehen Sie das USB-Kabel von Ihrem Drucker und Computer ab.
-
Deaktivieren Sie auf dem Computer alle installierten Firewalls, bis Sie die Installation erfolgreich abgeschlossen haben.
-
Falls noch nicht geschehen, stellen Sie eine Verbindung zwischen Ihrem Drucker und dem W-LAN-Netzwerk her. Siehe Herstellen einer Verbindung zu einem W-LAN-Netzwerk.
-
Wählen Sie Start > Alle Programme > Kodak > Kodak Druckereinrichtungs-Dienstprogramm.
-
Wenn der W-LAN-fähige All-in-One Drucker (Beispiel: KodakOFFICEHERO6.1+1002) nicht aufgeführt wird:
-
Wählen Sie Nein, mein Drucker wird nicht in der Liste aufgeführt, und klicken Sie auf Weiter.
-
Wählen Sie Ihren Drucker aus der Liste aus.
-
Wählen Sie Netzwerk – Wireless/W-LAN, und klicken Sie auf Weiter. Sobald der Drucker erkannt wurde, beginnt die Treiberinstallation.
-
-
Wenn der W-LAN-fähige All-in-One Drucker (Beispiel: KodakOFFICEHERO6.1+1002) aufgeführt wird:
-
Wählen Sie den All-in-One Drucker, der mit dem Netzwerk verbunden ist.
-
Wählen Sie Ja, mein Drucker wird in der Liste aufgeführt, und klicken Sie auf Weiter. Sobald der Drucker erkannt wurde, beginnt die Treiberinstallation.
-
-
-
Wenn die Treiberinstallation abgeschlossen ist, wählen Sie Fertig.
Ein Drucker mit einer W-LAN-Verbindung wird mit seinem Namen und einer Zahl angegeben (z. B. KodakOFFICEHERO6.1+1002).
Wenn der Drucker mit einem MAC-Computer verbunden ist:
-
Ziehen Sie das USB-Kabel von Ihrem Drucker und Computer ab.
-
Falls noch nicht geschehen, stellen Sie eine Verbindung zwischen Ihrem Drucker und dem W-LAN-Netzwerk her. Siehe Herstellen einer Verbindung zu einem W-LAN-Netzwerk.
-
Wählen Sie Apple > Systemeinstellungen.
-
Wählen Sie unter „Hardware“ Drucken & Faxen (für MAC OS 10.5 und 10.6) oder Drucken & Scannen (für MAC OS 10.7).
-
Klicken Sie im Dialogfeld auf +.
-
Für MAC OS 10.5 und 10.6: Wählen Sie den Drucker aus der Liste aus, und klicken Sie dann auf Hinzufügen.
Ein Drucker mit einer W-LAN-Verbindung wird mit seinem Namen und einer Zahl angegeben (z. B. KodakOFFICEHERO6.1+1002).
Wechseln von einer USB-Verbindung zu einer Ethernet-Verbindung
Zur Vorbereitung benötigen Sie:
-
ein Ethernet-Netzwerk einschließlich Router, Switch oder Hub mit Ethernet-Anschluss
-
ein CAT-5-Ethernet-Kabel (oder höher)
-
zur vorübergehenden Deaktivierung der Firewall, bis der Drucker erfolgreich installiert wurde und kommunizieren kann
So wechseln Sie von einer USB-Verbindung zu einer Ethernet-Netzwerkverbindung:
-
Ziehen Sie das USB-Kabel von Ihrem Drucker und Computer ab.
-
Schließen Sie das Ethernet-Kabel am Ethernet-Anschluss an der Rückseite des Druckers an.
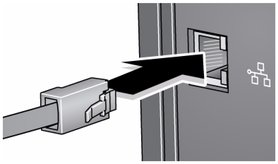
-
Schließen Sie das andere Ende des Ethernet-Kabels an einem verfügbaren Ethernet-Anschluss am Router, Switch oder Hub an.
Wenn der Drucker mit einem WINDOWS-Computer verbunden ist:
-
Wählen Sie Start > Alle Programme > Kodak > Kodak Druckereinrichtungs-Dienstprogramm.
-
Wählen Sie Nein, mein Drucker wird nicht in der Liste aufgeführt, und klicken Sie auf Weiter.
-
Wählen Sie KODAK OFFICE HERO 6.1 AiO aus der Druckerliste aus.
-
Wählen Sie Netzwerk – Ethernet-Kabel, und klicken Sie auf Weiter.
Das Druckerdienstprogramm sucht Ihren Drucker und stellt die Verbindung automatisch her.
-
Klicken Sie auf Fertig.
Wenn der Drucker mit einem MAC-Computer verbunden ist:
-
Wählen Sie Apple > Systemeinstellungen.
-
Wählen Sie unter „Hardware“ Drucken & Faxen (für MAC OS 10.5 und 10.6) oder Drucken & Scannen (für MAC OS 10.7).
-
Klicken Sie im Dialogfeld auf +.
-
Für MAC OS 10.5 und 10.6: Wählen Sie den Drucker aus der Liste aus, und klicken Sie dann auf Hinzufügen.
Zurück Weiter