Kodak EasyShare printer dock plus series 3 — User's Guide
Table of Contents > Using your printer dock with a computer > Connecting to a computer
4 Using your printer dock with a computer
Connecting to a computer
| IMPORTANT: | Make sure your camera is NOT docked when you connect the printer dock to the computer. |

|

|

|

|
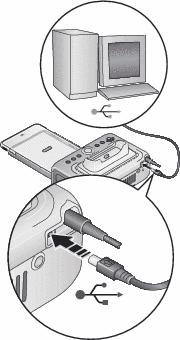
|
|||
|
2.
Plug the labeled
 end of the included USB cable into the labeled USB port on your computer. end of the included USB cable into the labeled USB port on your computer. See your computer documentation for details. |
|||
|
3.
Plug the other end of the USB cable into the USB connector on the back of the printer dock.
On Windows operating systems, the first time the printer dock is connected, the new hardware wizard runs. If prompted, follow the instructions on the screen. See your computer documentation for details.
|
|||
|
4.
Mac OS X—add the printer dock to your computer:
Add the printer dock to your computer (Mac OS 10.2.8 - 10.3.9):
|
|||
Previous Next