— User's Manual
Table of Contents > Solving printer dock problems
1 Solving printer dock problems
For step-by-step product support, visit www.kodak.com/go/g600support and select Interactive Troubleshooting & Repairs.
| IMPORTANT: | Use only Kodak color cartridge and photo paper kits with the  symbol. Do not use inkjet paper.
Do not load more than 30 sheets of paper (see upper limit line symbol. Do not use inkjet paper.
Do not load more than 30 sheets of paper (see upper limit line  inside tray)
. inside tray)
. |
| If... | Try the following | ||||||
|---|---|---|---|---|---|---|---|
|
Multiple sheets of paper are pulled through the printer |
|
||||||
|
Paper does not feed |
Clean the paper-feed rollers:
|
||||||
|
Printer is jammed (Paper or color-cartridge jam message appears on the camera or computer) |
|
||||||
|
After installing a new color cartridge, the following error message appears: "Empty cartridge. Replace color cartridge, then press Print". (The printer does not recognize the color cartridge) |
If the error message reappears:
|
Kodak photo paper kits are sold separately at a retailer of Kodak products, or visit www.kodak.com/go/accessories.
Previous Next
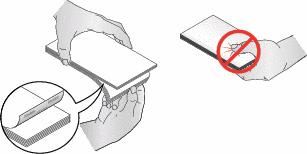
 to resume printing.
to resume printing. 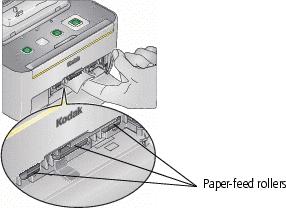

 to resume printing.
to resume printing. 