|
If...
|
Try the following
|
|
Paper does not feed
|
Clean the paper-feed rollers:
-
Remove the paper tray from the printer dock, and leave the paper-tray door open.
-
Lightly moisten a lint-free cloth with water. (Do not use cotton swabs, harsh or abrasive cleaners, or organic solvents.)
-
Wipe clean the surface of the paper-feed rollers. 
-
Advance the paper-feed rollers using the moistened lint-free cloth, as necessary, and continue cleaning.
-
Allow the paper-feed rollers to fully dry before reconnecting the power and inserting the paper-tray.
|
|
Multiple sheets of paper are pulled through printer
|
| IMPORTANT: |
Use only Kodak color cartridge & paper kits (with  symbol) for your printer dock. Do not use inkjet paper. symbol) for your printer dock. Do not use inkjet paper. |
-
Remove the paper tray (Removing the paper tray).
-
Remove the paper supply from the tray. Carefully "fan" the paper to keep the sheets from sticking together. 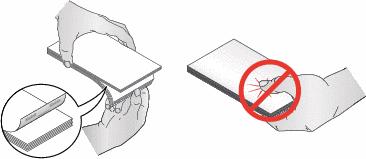
-
Reload the paper tray (Paper:).
-
Re-install the paper tray, then press  to resume printing. to resume printing.
|
|
After installing a new color cartridge, the following error message appears: "Empty cartridge. Replace color cartridge, then press Print". (The printer does not recognize the color cartridge)
|
-
Open the cartridge door.
-
Push up on the green cartridge-release tab.
-
Remove the cartridge.
-
Reinsert the cartridge.
-
Press Print.
If the error message reappears:
-
Repeat steps 1-3 above, then clean the cartridge sensor with a dry lint-free cloth. 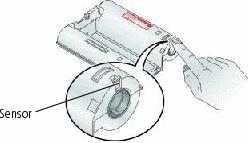
-
Reinsert the cartridge, then press Print.
|
|
Printer is jammed (Paper or color-cartridge jam message appears on the camera or computer)
|
| IMPORTANT: |
Use only Kodak color cartridge & paper kits (with  symbol) for your printer dock. Do not use inkjet paper. symbol) for your printer dock. Do not use inkjet paper. |
-
Remove the paper tray (Removing the paper tray).
-
Remove the paper supply from the tray. Carefully "fan" the paper to keep the sheets from sticking together (
 ).
).
-
Reload (Paper:), then re-insert the paper tray (Inserting the paper tray).
-
Disconnect the printer dock power for 10 seconds, then reconnect the power. (Paper should eject from the rear of the printer dock.)
-
Remove the ejected paper.
| IMPORTANT: |
Always check the paper slot on the back of the printer dock for jammed paper. |

| IMPORTANT: |
The cartridge may lock in place if there is a paper jam. Do not attempt to remove the cartridge without first clearing the paper jam. Make sure there are no paper jam messages on your camera or computer screen before attempting to remove the cartridge. |
If there is a cartridge jam:
-
Press  to resume printing. to resume printing.
|
|
Printing stops during mid-print
(paper stops feeding)
|
| IMPORTANT: |
Use only Kodak color cartridge & paper kits (with  symbol) for your printer dock. Do not use inkjet paper. symbol) for your printer dock. Do not use inkjet paper. |
|
|
Print is smudged
|
|
|
Print is spotted
|
| NOTE: |
Keep paper in the original protective wrap, and remove and close the paper tray and paper tray door to keep dust and debris from collecting on the paper or inside the printer dock (Removing the paper tray). |
|
|
Print is too light or under- exposed
|
| IMPORTANT: |
Use only Kodak color cartridge & paper kits (with  symbol) for your printer dock. Do not use inkjet paper. symbol) for your printer dock. Do not use inkjet paper. |
-
Load the paper with the Kodak logo facing down. Reload the paper, if necessary (Paper:).
-
Turn the flash off, then take the picture. See your camera user's guide for details.
-
Adjust the exposure compensation on the camera, then take the picture. See your camera user's guide for details.
-
Move so the distance between you and the subject is within the effective flash range, then take the picture. See your camera user's guide for details.
-
Edit the picture using Kodak EasyShare software on your computer. See the EasyShare software Help for details.
|
|
Print is too dark, overexposed, or discolored
|
-
Reposition the camera for more available light, then take the picture. See your camera user's guide for details.
-
Use fill flash or change your position so light is not behind the subject, then take the picture. See your camera user's guide for details.
-
Turn the flash on, then take the picture. See your camera user's guide for details.
-
Adjust the exposure compensation on your camera, then take the picture. See your camera user's guide for details.
-
Move so the distance between you and the subject is within the effective flash range, then take the picture. See your camera user's guide for details.
-
Edit the picture using Kodak EasyShare software on your computer. See the EasyShare software Help for details.
-
Move the printer dock from direct sunlight; operate in a temperature-controlled environment.
-
Do not block the cooling vents on your printer dock; keep them clean (Finding a location for your printer dock).
|
|
Pictures are cropped
|
-
Change the picture size or resolution on your digital camera to 3:2. See your camera user's guide for details.
-
Adjust cropped pictures using Kodak EasyShare software on your computer.
-
Select the proper paper size in print options if you are printing from an application on your computer.
|
|
A selected picture does not print.
|
-
The image file may be corrupt. Review the picture on the camera or computer and delete, if necessary.
-
The image file may not be JPEG format. The printer dock can only print JPEG files in stand-alone mode. Connect to a computer (Connecting to a computer) and use Kodak EasyShare software to print BMP and TIFF formats (Printing from a computer).
|
|
Nothing happens when you try to print
|
|
|
Nothing happens when you try to print (from docked camera)
|
-
Reseat the camera on the printer dock (Docking and charging the camera).
-
Re-establish the connection. Remove the camera, then reseat it on the printer dock.
-
Make sure there is at least one picture in the camera's internal memory or memory card.
|
|
Nothing happens when you try to print (from computer)
|
-
Make sure your computer meets the minimum system requirements. Upgrade your system, if necessary (see Helpful links, Helpful links).
-
Check the USB connections from the printer dock to the computer (Connecting to a computer).
-
The computer may be transferring pictures. Cancel the transfer (Transferring pictures from your digital camera), then try to print again.
-
Close unnecessary software applications. Disconnect then reconnect the USB cable from the printer dock to the computer (Connecting to a computer).
-
Access the printer menu for your system. Remove check marks next to Pause Printing and Offline, if checked.
-
Install Kodak EasyShare software (Installing the software). If you choose Custom installation, make sure to install the printer driver.
-
Uninstall, then reinstall Kodak EasyShare software (Installing the software).
|
|
Printing is slow
|
| NOTE: |
When printing a large number of prints, printing may slow down to prevent the print head from overheating. |
-
Move the printer dock from direct sunlight; operate in a temperature-controlled environment.
-
Do not block the cooling vents; keep them clean (Finding a location for your printer dock).
-
Close unnecessary software applications.
-
Make sure your computer meets the minimum system requirements. Upgrade your system, if necessary (see Helpful links, Helpful links).
|
|
Unable to remove color cartridge
|
| IMPORTANT: |
The cartridge may lock in place if there is a paper error. Do not attempt to remove the cartridge without first clearing the paper error. Make sure there are no paper error messages on your camera or computer screen before attempting to remove the cartridge. |
|
|
Paper runs out before the color cartridge (or vice versa)
|
-
Supply mismatch can result from several different situations, including:
—Scrapping of paper as a result of jams or other errors.
—Gradual advancement of the color-cartridge ribbon from removing ribbon slack or clearing jams.
—Advancement of the color-cartridge ribbon upon reconnecting power to unlock the color cartridge.
Supply mismatch is likely to occur as you continue to use your printer dock. If you wish to keep your cartridge and paper supply synchronized, discard unused cartridge or paper when one or the other is fully depleted.
|

 symbol) for your printer dock. Do not use inkjet paper.
symbol) for your printer dock. Do not use inkjet paper.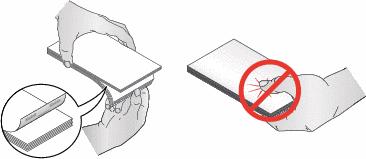
 to resume printing.
to resume printing. 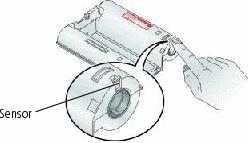
 symbol) for your printer dock. Do not use inkjet paper.
symbol) for your printer dock. Do not use inkjet paper.

 to resume printing.
to resume printing.  symbol) for your printer dock. Do not use inkjet paper.
symbol) for your printer dock. Do not use inkjet paper. , inside tray).
, inside tray).  to resume printing.
to resume printing.  symbol) for your printer dock. Do not use inkjet paper.
symbol) for your printer dock. Do not use inkjet paper.