KODAK EASYSHARE W820/W1020 Wireless Digital Frames — Extended user guide
Table of Contents > Setting up Web content > Adding Web feeds
3 Setting up Web content
Adding Web feeds
Set up your frame to view RSS (Really Simple Syndication) photo feeds directly from FLICKR, FRAMECHANNEL, and other favorite sites.
| IMPORTANT: | Your frame can play only feeds that contain photos. An error message appears when you try to play feeds that are text only. Make sure you preview your feeds after they are added to the Web Media configuration page where you can edit or delete them. See Previewing, editing, and deleting feeds. |
| NOTE: | Preloaded feeds and new feeds are added to the Device Settings Web Media list (where you can preview, edit, or delete them, see Previewing, editing, and deleting feeds). They appear also in the Web Media list on your frame's Home screen where you can play them (see Viewing the Home screen). |
How to add a FLICKR feed
-
Follow the steps on Setting up access to the Gallery and Web media to access the Device Settings page.
-
If you don't have a FLICKR account, create one now (see Connecting to your FLICKR account), then continue with step 3 below.
-
Click the Photo RSS tab.
The Photo RSS/FLICKR Device Settings page appears with a list of preloaded FLICKR feeds that are on your frame.
-
Click Add.
The Photo RSS/FLICKR Add/Edit page appears.
NOTE: You can edit preloaded feeds here (such as Flickr: Interesting photos) and feeds you add. (See Previewing, editing, and deleting feeds.)
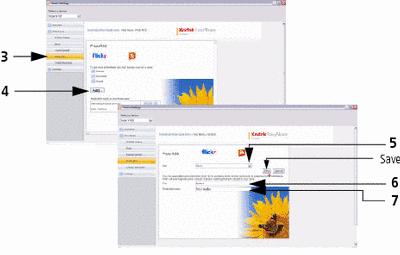
-
In the Site drop-down menu, keep FLICKR as the default site.
-
Enter a tag (keyword) for the types of photos you want to see.
NOTE: FLICKR automatically sends pictures matching the tag (keyword) directly to your frame.
-
Click in the Photo feed name box to automatically assign the tag to the FLICKR feed name.
-
Click Save.
Congratulations, you have completed your FLICKR photo feed setup! The feed name is added to the list of feeds on the FLICKR configuration page and to the Web Media
 list on your frame's Home screen. (See Viewing the Home screen.) To create a shortcut of your feed on the Home screen, see Creating shortcuts on your frame.
list on your frame's Home screen. (See Viewing the Home screen.) To create a shortcut of your feed on the Home screen, see Creating shortcuts on your frame.
| NOTE: | Preview your feed to make sure it will play on your frame. (See Previewing, editing, and deleting feeds.) |
How to add a FRAMECHANNEL feed
-
Follow the steps on Setting up access to the Gallery and Web media to access the Device Settings page.
-
Click the FRAMECHANNEL tab.
The FRAMECHANNEL Web Media configuration page appears with a list of preloaded FRAMECHANNEL feeds that are on your frame.
-
If you don't have a FRAMECHANNEL account, click the link and follow the on-screen instructions to create one.
IMPORTANT: Creating an account links FRAMECHANNEL to your frame so you can view, create, and manage additional customized feeds such as sports scores, health, finance, and much more. You can click the FRAMECHANNEL logo to access these and other free photo-sharing sites for viewing right on your frame.
-
Click Add.
The FRAMECHANNEL Add/Edit page appears.
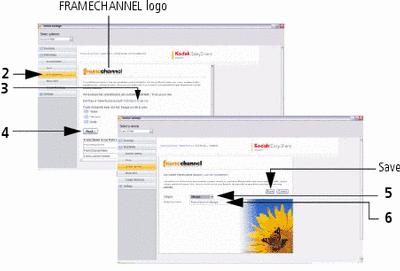
-
From the Category drop-down menu, select the type of content you want to see from FRAMECHANNEL (news, weather, sports, finance, etc.)
-
You can change the photo feed name (category included) that appears automatically.
-
Click Save.
-
Congratulations, you have completed your FRAMECHANNEL photo feed setup! Your feed is added to the list of FRAMECHANNEL feeds on the configuration page and to the Web Media
 list on your frame's Home screen. (See Viewing the Home screen.) To create a shortcut of your feed on the Home screen, see Creating shortcuts on your frame.
list on your frame's Home screen. (See Viewing the Home screen.) To create a shortcut of your feed on the Home screen, see Creating shortcuts on your frame.
| NOTE: | Preview your feed to make sure it will play on your frame. (See Previewing, editing, and deleting feeds.) |
How to add feeds from other sites
-
Follow the steps on Setting up access to the Gallery and Web media to access the Device Settings page.
-
Click the Photo RSS tab.
The Photo RSS/FLICKR Device Settings page appears with a list of preloaded feeds that are on your frame.
-
Click Add.
The Photo RSS/FLICKR Add/Edit page appears.
NOTE: You can edit preloaded feeds here (such as Flickr: Interesting photos) and feeds you add from other sites. (See Previewing, editing, and deleting feeds.)
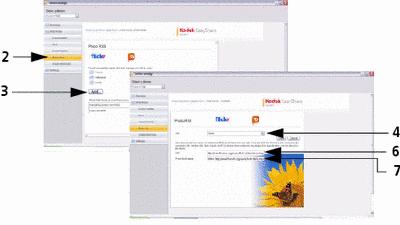
-
From the Site drop-down menu, select Other.
-
In a new window on your computer, navigate to a photo RSS feed on the Internet.
-
Highlight the complete RSS feed URL in the address bar, then copy and paste it into the URL box on the Web Media Add/Edit page.
-
Click in the Photo feed name box to automatically generate the feed name. Change the name, if desired, by clicking the feed name and entering a new one.
-
Click Save.
Congratulations, you have completed your photo feed setup! The feed name is added to the list of feeds on the Web Media Configuration page (see 7) and also in the Web Media
 list on your frame's Home screen. (See Viewing the Home screen.) To create a shortcut of your feed on the Home screen, see Creating shortcuts on your frame.
list on your frame's Home screen. (See Viewing the Home screen.) To create a shortcut of your feed on the Home screen, see Creating shortcuts on your frame.
| NOTE: | Preview your feed to make sure it will play on your frame. (See Previewing, editing, and deleting feeds.) |
Previous Next