KODAK ESP 1.2 All-in-One Printer — Extended User Guide
Table of Contents > Printing > Printing pictures from a memory card
5 Printing
Printing pictures from a memory card
You can print pictures from the following memory cards:
-
SD Card
-
SDHC Card
-
MMC Card
-
MEMORY STICK
-
Variations of the memory cards listed above that require an adapter (for example, MEMORY STICK Duo, miniSD, and microSD)
| IMPORTANT: | If you use a memory card with an adapter, make sure you insert and remove the adapter and the memory card as a unit; do not remove the memory card while leaving the adapter in the printer. |
You can also print pictures using Home Center Software from your computer with WINDOWS OS. Home Center Software lets you edit and enhance your pictures quickly. Open Home Center Software, select Edit and Print Pictures, then follow the on-screen instructions.
On a computer with either MAC OS or WINDOWS OS, you can print pictures from KODAK EASYSHARE Software or any picture-editing or photo-management software.
Viewing pictures on a memory card
When you insert a memory card into the card slot on your printer, press  to select View / Print Photos, then press
to select View / Print Photos, then press  or
or  to scroll through the pictures.
to scroll through the pictures.
Finding pictures on a memory card
You can locate pictures on a memory card by the date the picture was taken or last saved.
To locate pictures:
-
Insert the memory card into the memory card slot.
-
Press
 .
. -
Press
 to select Find Photos, then press OK.
to select Find Photos, then press OK. -
Press
 to select Year, Month, and Day, then press
to select Year, Month, and Day, then press  or
or  to set the values.
to set the values. The number of photos found for the date you specified appears under the menu name.
-
Press OK to view the pictures.
Using default settings to print a picture
-
Load photo paper into the printer (see Loading photo paper ).
-
Insert the memory card into the memory card slot.
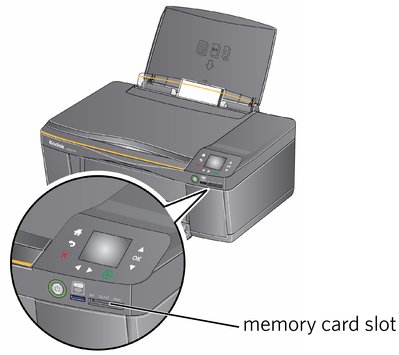
-
Press
 or
or  to display the picture you want to print.
to display the picture you want to print. -
Press
 to begin printing.
to begin printing. The printer prints one 4 x 6 in. / 10 x 15 cm picture.
IMPORTANT: To prevent loss of data from your memory card, do not remove it from the printer while printing or viewing pictures.
Changing the settings and printing pictures
You can change the print photos options for an individual picture or group of pictures, or you can change the settings and save them as the default.
-
Load photo paper into the printer (see Loading photo paper ).
-
Insert the memory card into the memory card slot.
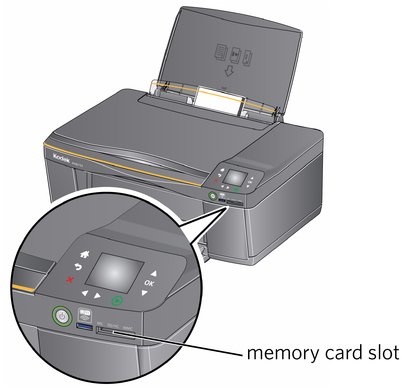
-
Press
 or
or  to select the picture you want to print, then press OK.
to select the picture you want to print, then press OK. -
Repeat step 3 for each picture you want to print.
-
Press
 for Print Photos Options.
for Print Photos Options. -
Press
 to select an option (see table below), then press
to select an option (see table below), then press  or
or  to change the setting.
to change the setting. -
When you have finished changing settings, press
 .
. IMPORTANT: To prevent loss of data from your memory card, do not remove it from the printer while printing.
Printing panoramic pictures
To print panoramic pictures, you will need to load 4 x 12 in. / 10 x 31 cm paper, or US letter or A4 paper.
-
Load 4 x 12 in. photo paper into the printer (see Loading photo paper ).
-
Insert the memory card into the memory card slot.
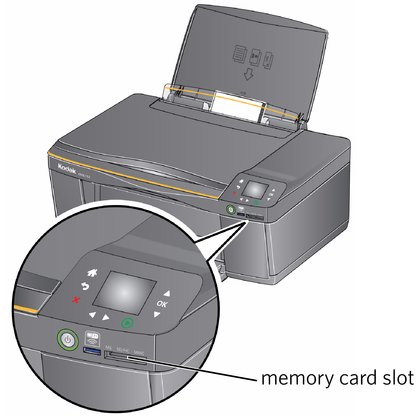
-
Press
 or
or  to select the panoramic picture you want to print, then press OK.
to select the panoramic picture you want to print, then press OK. -
Press
 for Print Photos Options.
for Print Photos Options. -
Press
 to select Print Size, then press
to select Print Size, then press  to select 4 x 12.
to select 4 x 12. -
Press
 .
. IMPORTANT: To prevent loss of data from your memory card, do not remove it from the printer while printing or viewing pictures.
Printing tagged pictures
Some digital cameras let you tag (or "mark") pictures on the memory card for printing. This creates a tag that is recognized by the printer. If you choose to print tagged pictures, they will be printed according to the default settings on your printer (unless otherwise specified by the tag from the camera).
| NOTE: | Refer to your camera user guide to determine if your camera supports tagged (also "marked" or "DPOF") functionality. |
To print tagged pictures:
-
Load photo paper into the printer (see Loading photo paper ).
-
Insert the memory card into the memory card slot.
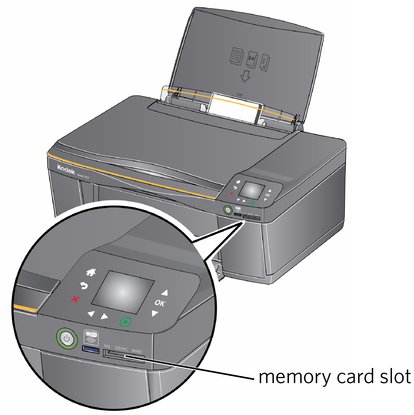
Previous Next
 to display the Print Photos Options menu.
to display the Print Photos Options menu.  to display the Print Photos Options menu.
to display the Print Photos Options menu.  . (Your printer and computer must be connected with a USB cable.)
. (Your printer and computer must be connected with a USB cable.)  and
and  buttons to rotate the photo. Press OK to save.
buttons to rotate the photo. Press OK to save.  .
.