KODAK ESP 1.2 All-in-One Printer — Extended User Guide
Table of Contents > Scanning > Scanning from the control panel
8 Scanning
Scanning from the control panel
When you scan a document or picture(s) from the control panel, you have the following options:
-
Scan to Computer - scans to a file or to Home Center Software on your computer
-
Scan to Memory Card - scans to a memory card in the memory card slot
Scanning to a computer
-
Lift the scanner lid, and place the document or picture face down on the glass, then close the lid.
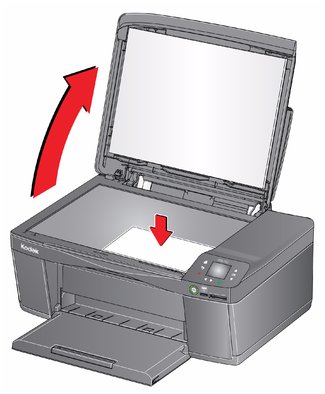
-
Press
 .
. -
Press
 to select Scan, then press OK.
to select Scan, then press OK. -
Select Scan to Computer, then press OK.
-
Press
 to select an option, then press
to select an option, then press  or
or  to change the setting.
to change the setting. Scan Option Settings Description Scan To
USB Computer (default)
The scanned file is sent to the USB Computer.
Name of computer (only if a computer is connected by wireless network)
The scanned file is sent to the computer on the wireless network.
Scan What
Document (default)
Sets the scan settings for scanning a document (see Changing the scan settings for scanning from the printer control panel).
Photo
Sets the scan settings for scanning a picture (see Changing the scan settings for scanning from the printer control panel).
Scan Dest.
(Destination)
File (default)
Sends the scanned file in the format and to the location on your computer that you designate.
Application (available only when Home Center Software is installed on computer)
Sends the scanned file to Home Center Software.
No / Yes
To save the settings as the new defaults, press OK. With Yes selected, press OK.
-
Press
 . The scanned file appears at the destination you specified.
. The scanned file appears at the destination you specified.
Scanning to a Memory Card
-
Lift the scanner lid, and place the document or picture face down on the glass, then close the lid.
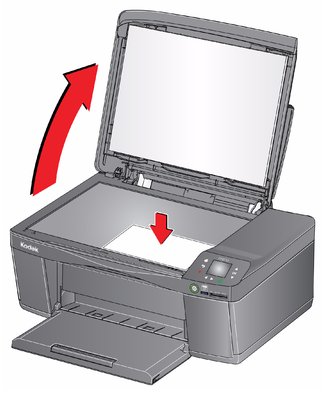
-
Press
 .
. -
Press
 to select Scan, then press OK.
to select Scan, then press OK. -
Press
 to select Scan to Memory Card, then press OK.
to select Scan to Memory Card, then press OK. -
Press
 to select an option, then press
to select an option, then press  or
or  to change the setting.
to change the setting. Scan Option Settings Description Scan What
Photo (default)
Sets the scan settings for scanning a picture (see Changing the scan settings for scanning from the printer control panel).
Document
Sets the scan settings for scanning a document (see Changing the scan settings for scanning from the printer control panel).
File Type
JPG (default)
Saves the scanned file as a .jpg file.
Single-page PDF
Saves the scanned file as a single-page PDF.
Multi-page PDF
Saves the scanned file as a multi-page PDF.
Scan Size
Auto (default) 2 x 3 3.5 x 5 4 x 6 4 x 7 4 x 8 5 x 7 4 x 12 8 x 10 8.5 x 11 A4 8.5 x 14
Determines the size that is scanned.
No / Yes
To save the settings as the new defaults, press OK. With Yes selected, press OK.
-
Press
 . The scanned file appears at the destination you specified.
. The scanned file appears at the destination you specified.
Previous Next