Cadre sans fil KODAK OLED — Guide d'utilisation étendu
Table des matières > Visualisation en mode sans fil > Copie sans fil vers/depuis un ordinateur
5 Visualisation en mode sans fil
Copie sans fil vers/depuis un ordinateur
Le logiciel KODAK EASYSHARE Ecran numérique (inclus dans le CD fourni avec votre cadre) vous permet de glisser-déposer (copier) des photos, vidéos et musique entre votre cadre et votre ordinateur ou appareils connectés (Connexion d'un appareil photo numérique ou d'un autre périphérique USB) à l'aide d'une connexion sans fil.
Avant de commencer :
-
Installez le logiciel fourni avec votre cadre (Installation du logiciel : WINDOWS uniquement). Connectez-vous à votre réseau sans fil (Connexion initiale au réseau sans fil), puis vérifiez la connexion de votre ordinateur (Vérification des connexions de l'ordinateur/du périphérique).
Votre cadre peut désormais accéder au contenu de votre ordinateur hôte via une connexion sans fil.
REMARQUE : s'il existe plus d'un cadre sur votre réseau sans fil, donnez-leur des noms distincts afin de pouvoir les différencier. Appuyez sur Accueil ® Réglages ® Menu Configuration du périphérique. 
-
Vérifiez que le mode de connexion USB à l'ordinateur est activé sur le cadre (voir Changement manuel du mode de connexion USB).
-
Cliquez deux fois sur
Le cadre, la carte mémoire et les appareils connectés (voir Connexion d'un appareil photo numérique ou d'un autre périphérique USB) apparaissent dans la Zone de glisser-déposer. (icône du logiciel KODAK EASYSHARE Ecran numérique) sur votre bureau pour lancer le logiciel.
(icône du logiciel KODAK EASYSHARE Ecran numérique) sur votre bureau pour lancer le logiciel.
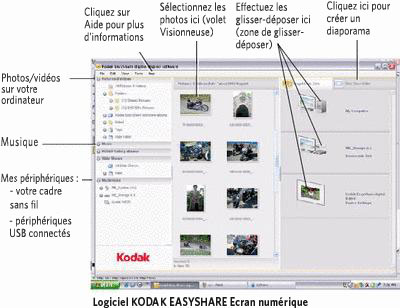
Effectuez la copie :
-
Cliquez sur Mes périphériques pour voir les dossiers du cadre et les appareils connectés (Connexion d'un appareil photo numérique ou d'un autre périphérique USB).
Le cadre est répertorié dans les périphériques amovibles : un lecteur pour chaque source de photos connectée au cadre (mémoire interne, cartes mémoire, périphériques USB).
-
Cliquez sur Photos et vidéos ou Mes périphériques pour rechercher les photos, les vidéos, etc. que vous souhaitez copier.
-
Dans le volet Visionneuse, sélectionnez les photos, vidéos, etc. puis effectuez un glisser-déposer vers le nouvel emplacement dans la Zone de glisser-déposer (par exemple, la mémoire interne du cadre, une carte mémoire, un ordinateur ou un périphérique USB connecté).
-
Affichez l'emplacement de la copie pour voir les photos, vidéos, etc. copiés ou pour lancer un diaporama dans votre cadre.
| REMARQUE : | l'ordre du diaporama pour les sources disponibles est le suivant : carte mémoire, périphérique USB, mémoire interne.
Pour maintenir l'ordre de votre diaporama pendant la lecture, consultez la section Classement des photos à afficher par date ou par nom de fichier et sélectionnez Nom du fichier, A à Z. |
Copie de photos à partir du logiciel EASYSHARE
Vous pouvez copier des photos ou des vidéos depuis Ma collection vers le cadre en toute simplicité.
-
Installez le logiciel fourni avec votre cadre (voir Installation du logiciel : WINDOWS uniquement).
-
Réglez le mode de connexion USB à l'ordinateur (voir Changement manuel du mode de connexion USB).
-
Cliquez deux fois sur
 (logiciel KODAK EASYSHARE) sur votre bureau pour lancer le logiciel.
(logiciel KODAK EASYSHARE) sur votre bureau pour lancer le logiciel.

-
Cliquez sur Ma collection, sélectionnez les photos dans le volet Visionneuse et faites-les glisser dans le compartiment à photos.
-
Dans la barre de menus, sélectionnez Fichier ® Copier vers.
Le cadre est répertorié dans les périphériques amovibles : un lecteur pour chaque source de photos connectée au cadre (mémoire interne, cartes mémoire, périphériques USB).
-
Rendez-vous à l'emplacement du cadre vers lequel vous effectuez la copie.
-
Sélectionnez Idéal pour cadre photo numérique pour redimensionner les photos à copier. Il n'est pas nécessaire de choisir une résolution maximale. Cela permet de ne pas saturer la mémoire du cadre.
-
Cliquez sur Copier. Les photos sont copiées sur votre cadre.
-
Affichez l'emplacement de copie pour visualiser les photos copiées sur votre cadre et lancer un diaporama.
Précédent Suivant