KODAK OFFICE HERO 6.1 All-in-One Drucker — Erweitertes Benutzerhandbuch
Inhaltsverzeichnis > Online Printer Management Tool > Verwenden des Online Printer Management Tools
3 Online Printer Management Tool
Verwenden des Online Printer Management Tools
Sie können das Online Printer Management Tool zum Konfigurieren Ihrer Druckereinstellungen verwenden. Sie können Ihren Drucker auch für die Verwendung mit dem GOOGLE Cloud Printing-Dienst und dem KODAK Email Print-Dienst einrichten.
Konfigurieren der Druckereinstellungen
Ändern Sie die Standby-Zeit, die Lautstärke der Tastentöne sowie Datum und Uhrzeit, oder setzen Sie die Einstellungen auf die Werkseinstellungen zurück.
-
Öffnen Sie das Online Printer Management Tool (siehe Zugriff auf das Online Printer Management Tool).
-
Wählen Sie die Registerkarte Einstellungen.
-
Wählen Sie im linken Fenster Gerät aus.
-
Wählen Sie Allgemein, Datum & Uhrzeit oder Zurücksetzen, und nehmen Sie die gewünschten Änderungen vor.
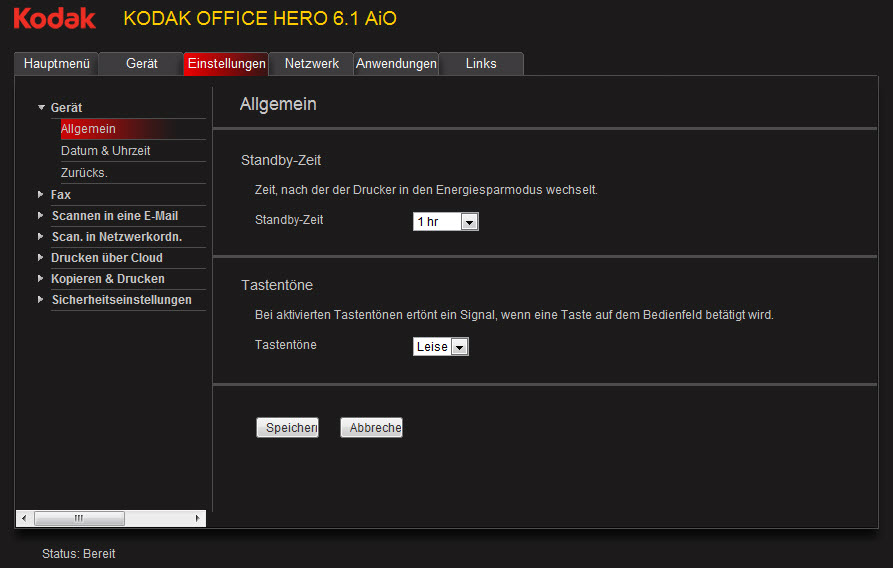
-
Klicken Sie auf Speichern. Wenn Sie Einstellungen oder Profile zurückgesetzt haben, klicken Sie auf Zurücksetzen.
Ändern des Druckernamens
So ändern Sie den Druckernamen:
-
Öffnen Sie das Online Printer Management Tool (siehe Zugriff auf das Online Printer Management Tool).
-
Wählen Sie die Registerkarte Netzwerk.
-
Wählen Sie im linken Fenster Allgemein > Benutzerfreundlicher Name aus.
-
Markieren Sie den Text im Feld Benutzerfreundlicher Name, und geben Sie den gewünschten Namen ein. Klicken Sie dann auf Speichern.
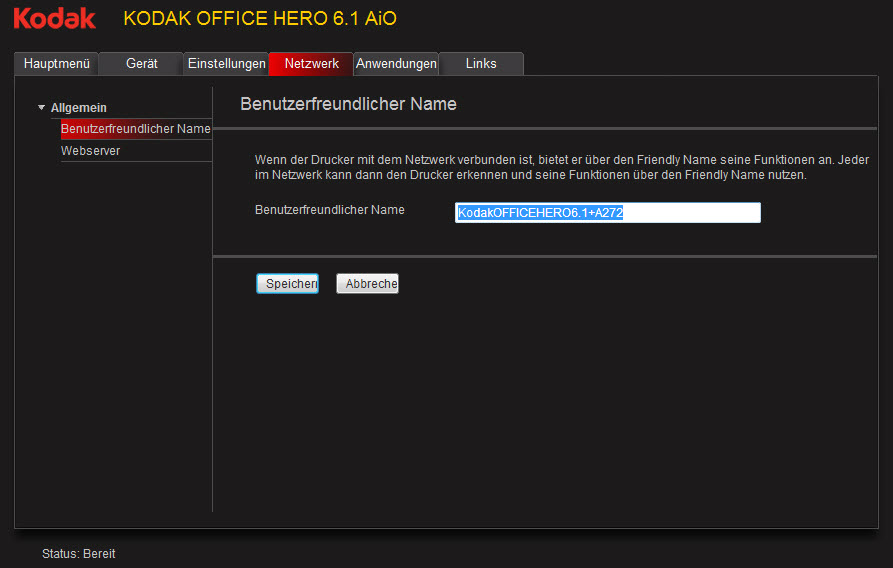
-
Klicken Sie auf Speichern.
Anpassen der Fax-Einstellungen
Bearbeiten Sie Ihr Telefonbuch, oder ändern Sie Ihre Fax-Einstellungen.
Bearbeiten des Fax-Telefonbuchs
So bearbeiten Sie das Fax-Telefonbuch:
-
Öffnen Sie das Online Printer Management Tool (siehe Zugriff auf das Online Printer Management Tool).
-
Wählen Sie die Registerkarte Einstellungen.
-
Wählen Sie im linken Fenster Fax > Telefonbuch aus.
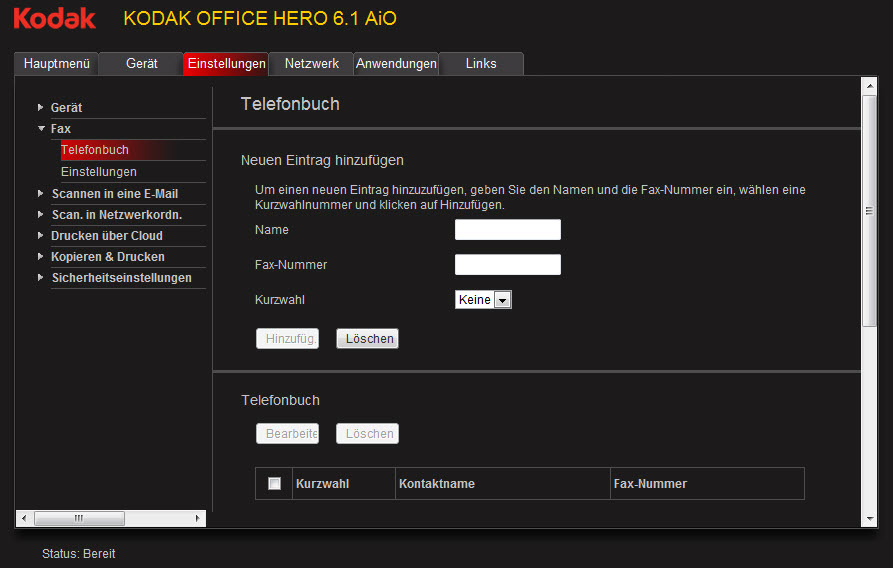
So fügen Sie einen Telefonbucheintrag hinzu:
-
Geben Sie den Namen und die Faxnummer ein, und wählen Sie optional eine Kurzwahlnummer für Ihren Faxeintrag aus.
-
Klicken Sie auf Hinzufügen.
So bearbeiten Sie einen Telefonbucheintrag:
-
Aktivieren Sie das Kontrollkästchen vor einem vorhandenen Kontakt im Telefonbuch.
-
Klicken Sie auf Bearbeiten.
-
Nehmen Sie die Änderungen vor.
-
Klicken Sie auf Speichern, und klicken Sie dann auf OK.
So löschen Sie einen Telefonbucheintrag:
-
Aktivieren Sie das Kontrollkästchen vor einem vorhandenen Kontakt im Telefonbuch.
-
Klicken Sie auf Löschen, und klicken Sie dann auf Ja.
Ändern der Fax-Einstellungen
So ändern Sie die Fax-Einstellungen:
-
Öffnen Sie das Online Printer Management Tool (siehe Zugriff auf das Online Printer Management Tool).
-
Wählen Sie die Registerkarte Einstellungen.
-
Wählen Sie im linken Fenster Fax > Einstellungen aus.
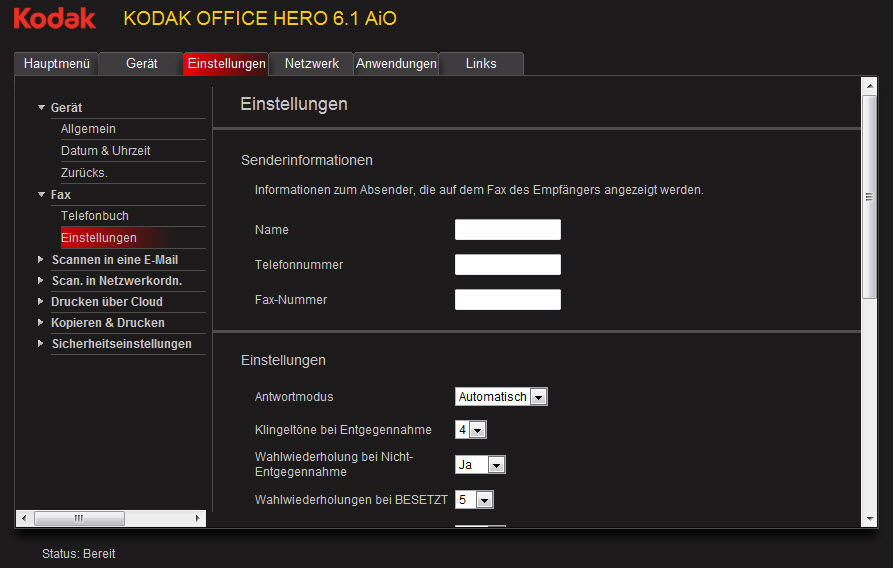
-
Geben Sie die Senderinformationen ein.
Diese Informationen werden im Kopf von Fax-Nachrichten angezeigt, die Sie von Ihrem Drucker aus senden. (Weitere Informationen zu den Senderinformationen finden Sie unter Eingeben von Fax-Senderinformationen.)
-
Passen Sie die Fax-Einstellungen bei Bedarf an. (Weitere Informationen zu den Einstellungen finden Sie unter Auswählen der Fax-Einstellungen.)
-
Klicken Sie auf Speichern.
Einrichten von Scannen in eine E-Mail
Wenn Sie mit dem Drucker scannen, können Sie die Scans direkt vom Drucker an einen E-Mail-Empfänger senden. Hierfür müssen Sie erst für sich selbst ein Profil einrichten und die E-Mail-Adresse(n) definieren, an die Scans gesendet werden sollen.
Erstellen des Profils für ausgehende E-Mails
So erstellen Sie das Profil für ausgehende E-Mails:
-
Öffnen Sie das Online Printer Management Tool (siehe Zugriff auf das Online Printer Management Tool).
-
Wählen Sie die Registerkarte Einstellungen.
-
Wählen Sie im linken Fenster Scannen in eine E-Mail > E-Mail-Profil aus.
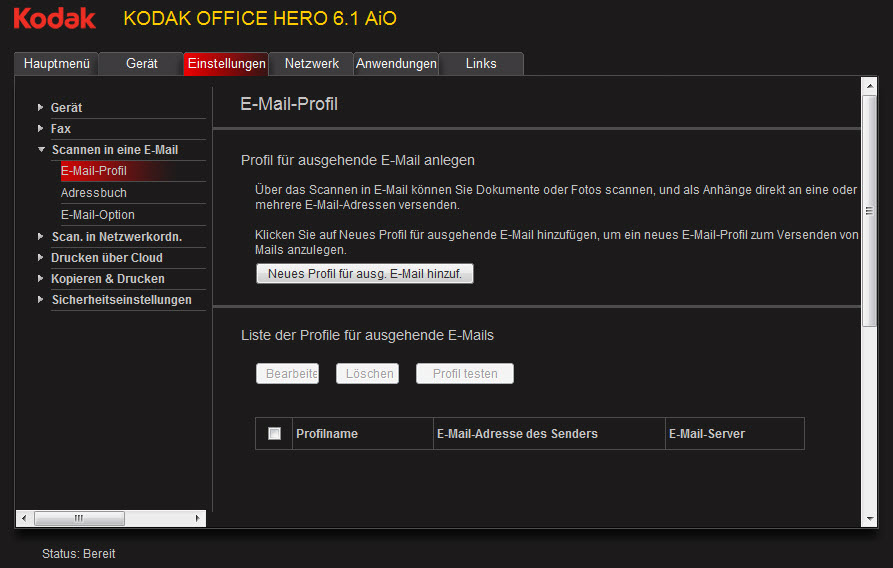
-
Klicken Sie auf Neues Profil für ausgehende E-Mail hinzufügen.
-
Geben Sie im Feld Profilname einen beschreibenden Namen ein, beispielsweise Ihre Initialen und Ihren E-Mail-Anbieter (z. B. LR Hotmail oder LR Google Mail).
Dieser Name wird auf dem Bedienfeld des Druckers angezeigt und kann beim Starten eines Scans ausgewählt werden, um den Scan per E-Mail zu versenden.
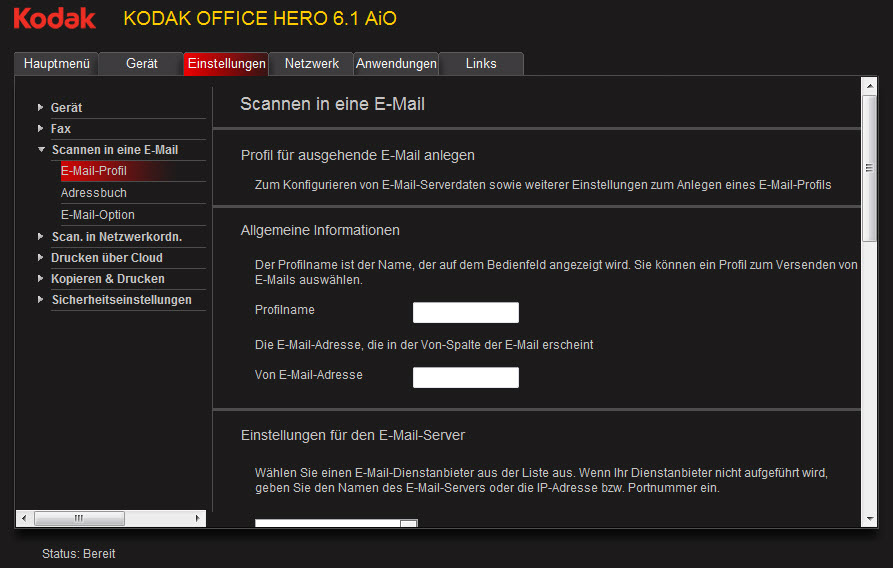
-
Geben Sie im Feld Von E-Mail-Adresse Ihre E-Mail-Adresse ein.
Obwohl die E-Mail vom Drucker gesendet wird, erhalten Sie Antworten an diese E-Mail-Adresse.
-
Geben Sie unter „Einstellungen für den E-Mail-Server“ Ihren E-Mail-Dienstanbieter ein.
-
Wenn Ihr E-Mail-Dienstanbieter Google Mail, Yahoo, AOL oder Hotmail ist, wählen Sie Ihre Dienste aus dem Dropdown-Menü aus. Die Felder „E-Mail-Dienst“, „Portnummer“ und „Immer eine sichere Verbindung verwenden“ werden automatisch ausgefüllt.
-
Wenn Ihr E-Mail-Dienstanbieter nicht im Dropdown-Menü angezeigt wird:
-
Geben Sie den Namen des E-Mail-Servers oder die IP-Adresse Ihres E-Mail-Dienstanbieters in das Feld E-Mail-Server ein.
-
Geben Sie die Portnummer Ihres E-Mail-Servers in das Feld Portnummer ein.
HINWEIS: Suchen Sie diese Informationen in den Feldern für die Eigenschaften des E-Mail-Kontos in Ihrer E-Mail-Anwendung, oder wenden Sie sich an Ihren Internet-Dienstanbieter.
-
Wenn Ihr E-Mail-Server sichere Verbindungen unterstützt, aktivieren Sie das Kontrollkästchen Immer eine sichere Verbindung verwenden.
-
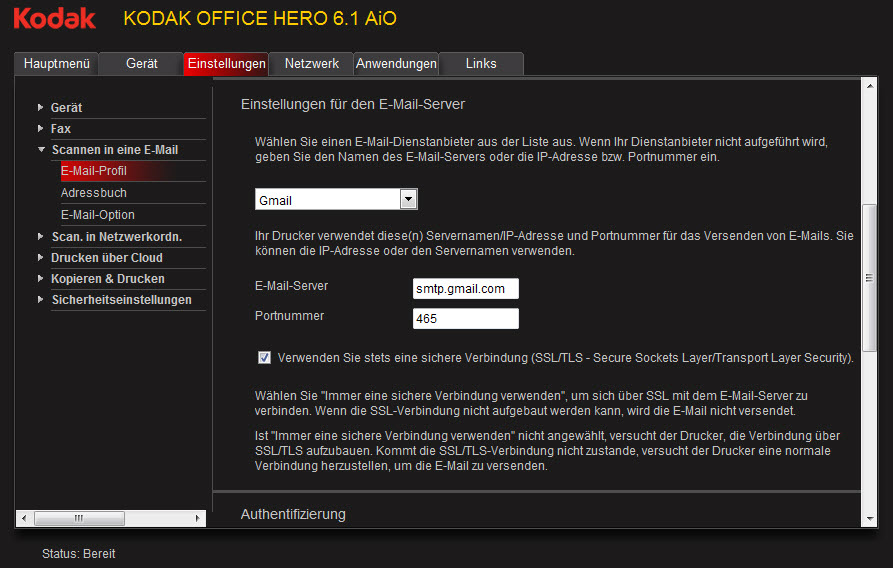
-
-
Wenn Ihr E-Mail-Server eine Authentifizierung für das Senden von E-Mails erfordert:
-
Aktivieren Sie das Kontrollkästchen Der E-Mail-Server benötigt eine Authentifizierung für ausgehende E-Mails.
-
Geben Sie die Benutzer-ID und das Kennwort Ihres E-Mail-Kontos ein.
-
-
Wenn Sie die Anzahl der Personen einschränken möchten (die auf dem LC-Display des Druckers angezeigt wird), die über Ihr Profil Scans versenden:
-
Wenn Sie eine Kopie aller E-Mails erhalten möchten, wählen Sie das Kontrollkästchen Den Absender für alle vom Drucker versendeten E-Mail-Nachrichten kopieren.
-
Klicken Sie auf Profil testen, um sich zu vergewissern, dass der Drucker auf Ihr Konto zugreifen kann.
-
Wenn der Drucker auf Ihr Konto zugreifen kann, wird die Meldung „Profiltest: erfolgreich“ angezeigt. Klicken Sie auf OK, und klicken Sie dann auf Speichern.
-
Wenn der Drucker nicht auf Ihr Konto zugreifen kann, wird die Meldung „Profiltest: fehlgeschlagen“ angezeigt. Klicken Sie auf OK, und nehmen Sie die gewünschten Änderungen an Ihrem Profil vor.
-
Einrichten des E-Mail-Adressbuchs
So geben Sie die E-Mail-Adressen der Empfänger für den Scan über E-Mail an:
-
Öffnen Sie das Online Printer Management Tool (siehe Zugriff auf das Online Printer Management Tool).
-
Wählen Sie die Registerkarte Einstellungen.
-
Wählen Sie im linken Fenster Scannen in eine E-Mail > Adressbuch aus.
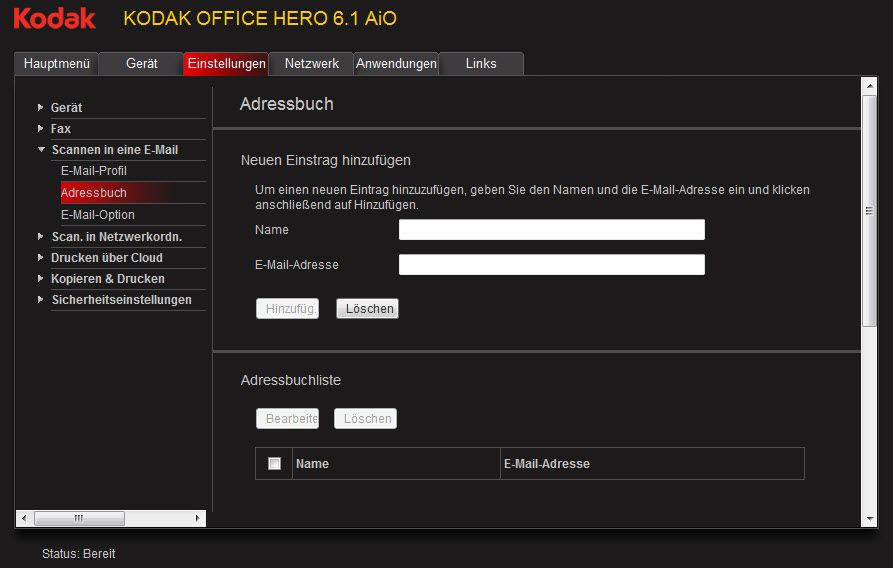
-
Geben Sie für jede Person folgende Informationen ein:
-
Der Name der Person.
-
Die E-Mail-Adresse der Person.
-
Klicken Sie auf Hinzufügen.
-
-
Wenn Sie mit dem Hinzufügen von E-Mail-Adressen fertig sind, klicken Sie auf OK.
Einstellen von Optionen für das Scannen in eine E-Mail
Wenn Sie einen Scan an eine E-Mail-Adresse senden, verwendet der Drucker für den Betreff, den Text und die Scaneinstellungen die von Ihnen in den E-Mail-Optionen festgelegten Standards.
-
Öffnen Sie das Online Printer Management Tool (siehe Zugriff auf das Online Printer Management Tool).
-
Wählen Sie die Registerkarte Einstellungen.
-
Wählen Sie im linken Fenster Scannen in eine E-Mail > E-Mail-Option aus.
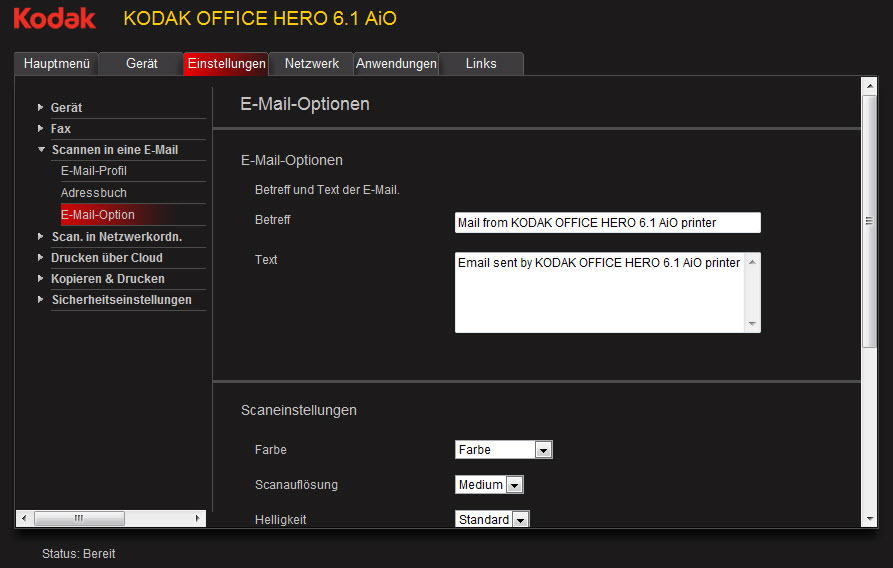
-
Wählen Sie die Standard-Betreffzeile und den Standardtext aus, und ersetzen Sie sie, falls erforderlich.
Diese Betreffzeile und der Text sind in allen Scans enthalten, die Sie an E-Mail-Adressen senden.
-
Wählen Sie die Scaneinstellungen aus, die für alle per E-Mail versendeten Scans verwendet werden sollen.
HINWEIS: Sie können ein Dateinamen-Präfix Ihrer Wahl eingeben.
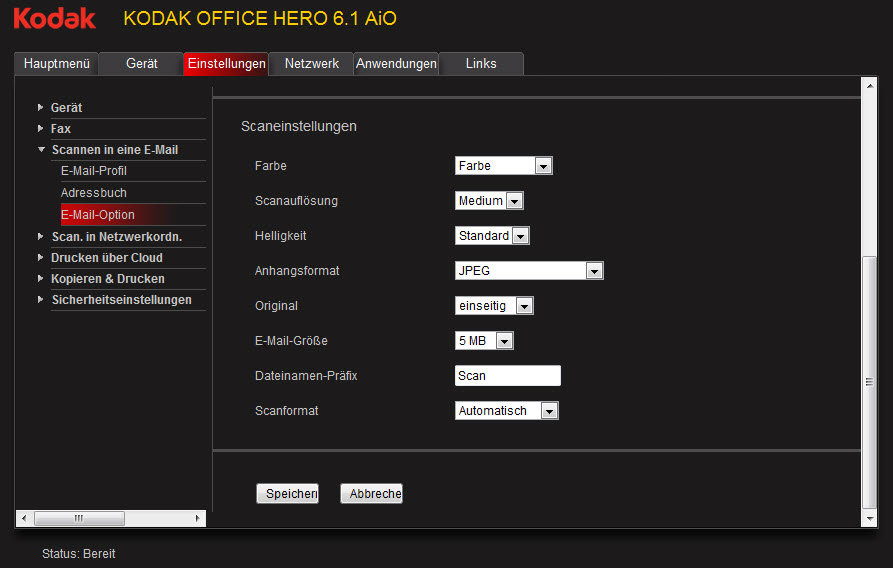
-
Klicken Sie auf Speichern, und klicken Sie dann auf OK.
Sie können nun über das Bedienfeld des Druckers einen Scan an eine E-Mail-Adresse senden. Siehe Scannen über das Bedienfeld des Druckers.
Einrichten von Scannen in einen Netzwerkordner
Sie können Dokumente oder Fotos direkt in eine Datei in einem freigegebenen Ordner auf Ihrem Netzwerk scannen.
Bevor Sie ein Profil für einen Netzwerkordner hinzufügen, auf das Sie vom Bedienfeld des Druckers aus zugreifen können, müssen Sie einen freigegebenen Netzwerkordner auf einem Computer in demselben Netzwerk wie der Drucker festlegen oder erstellen. Notieren Sie sich den Netzwerknamen des Druckers mit Pfadinformationen sowie den Namen des Computers, auf dem dieser sich befindet. Informationen zur Freigabe von Ordnern finden Sie unter folgenden Links:
-
Bei Computern mit WINDOWS XP siehe
www.microsoft.com/windowsxp/using/networking
/maintain/share.mspx -
Bei Computern mit WINDOWS VISTA siehe
technet.microsoft.com/en-us/library/bb727037.aspx -
Bei Computern mit WINDOWS 7 siehe
windows.microsoft.com/en-US/windows7/File-sharing-essentials -
Für Computer mit MAC OS 10.5 oder höher siehe support.apple.com/kb/ht1549
Hinzufügen eines Profils für einen Netzwerkordner
So fügen Sie ein Profil für einen Netzwerkordner hinzu, auf das Sie vom Bedienfeld des Druckers aus zugreifen können:
-
Öffnen Sie das Online Printer Management Tool (siehe Zugriff auf das Online Printer Management Tool).
-
Wählen Sie die Registerkarte Einstellungen.
-
Wählen Sie im linken Fenster Scannen in einen Netzwerkordner > Netzwerkordner-Profil aus.
-
Klicken Sie auf Neues Netzwerkordner-Profil hinzufügen.
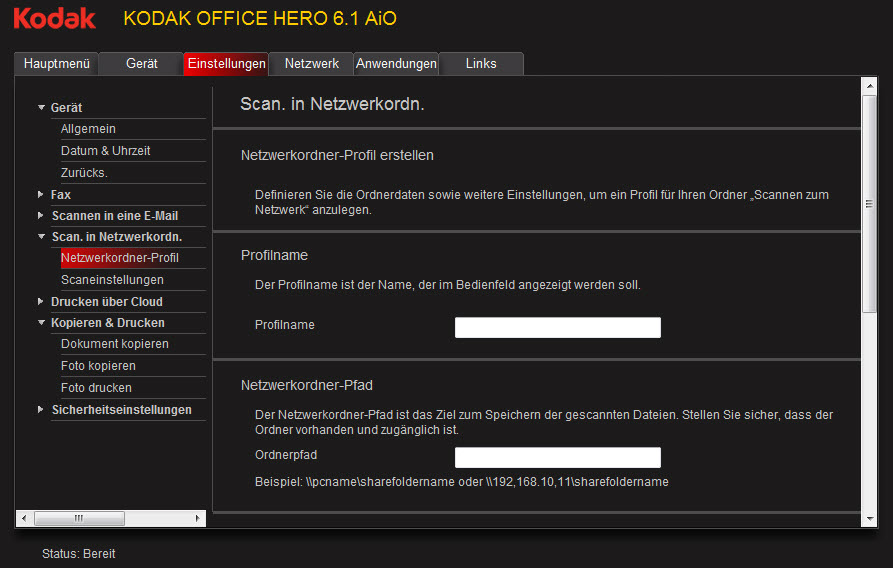
-
Typ:
-
Profilname
-
Ordnerpfad
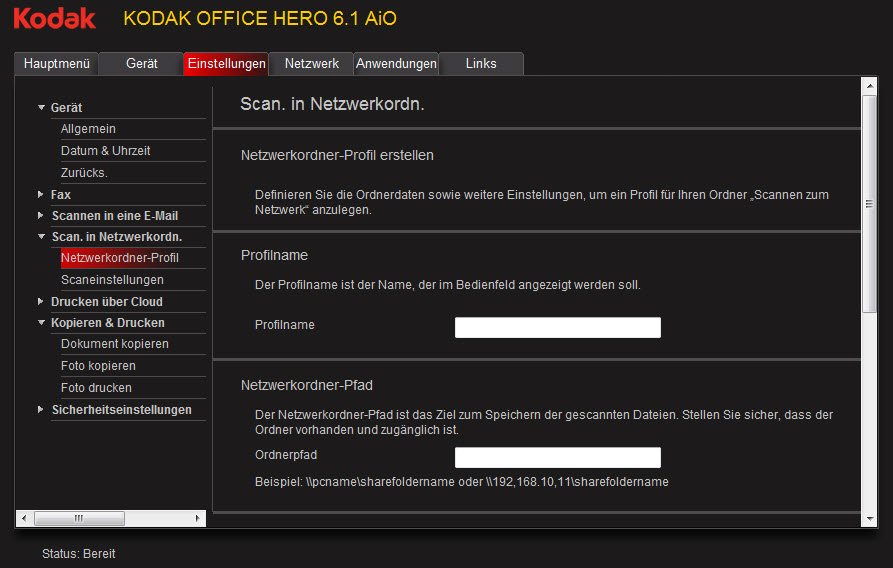
-
-
Wenn der Computer, auf dem der Ordner sich befindet, eine Authentifizierung für den Zugriff auf die freigegebenen Ordner erfordert, geben Sie den Benutzernamen und das Kennwort Ihrer Netzwerk-Anmeldeinformationen ein. Wenn Sie einschränken möchten, wer Ihr Profil zum Scannen von Dokumenten in Ihren Netzwerkordner verwenden kann, aktivieren Sie das Kontrollkästchen Zugangs-PIN aktivieren, und geben Sie eine vierstellige numerische PIN (Ihrer Wahl) ein. Sie müssen diese PIN dann jedes Mal eingeben, um beim Scannen in einen Netzwerkordner auf Ihr Profil zuzugreifen.
-
Klicken Sie auf Profil testen, um sich zu vergewissern, dass der Drucker auf den Netzwerkordner zugreifen kann.
-
Wenn der Drucker auf den Netzwerkordner zugreifen kann, wird die Meldung „Profiltest: erfolgreich“ angezeigt. Klicken Sie auf OK, und klicken Sie dann auf Speichern.
-
Wenn der Drucker nicht auf den Netzwerkordner zugreifen kann, wird die Meldung „Profiltest: fehlgeschlagen“ angezeigt. Klicken Sie auf OK, und nehmen Sie die gewünschten Änderungen am Profil für den Netzwerkordner vor.
-
Sie können jetzt über das Bedienfeld des Druckers ein Dokument oder Foto in Ihren Netzwerkordner scannen. Siehe Scannen über das Bedienfeld des Druckers.
Einrichten der Scaneinstellungen für das Scannen in einen Netzwerkordner
Wenn Sie einen Scan an den Netzwerkordner senden, verwendet der Drucker die in den Scaneinstellungen festgelegten Standards.
-
Wählen Sie im linken Fenster Scannen in einen Netzwerkordner > Scaneinstellungen aus.
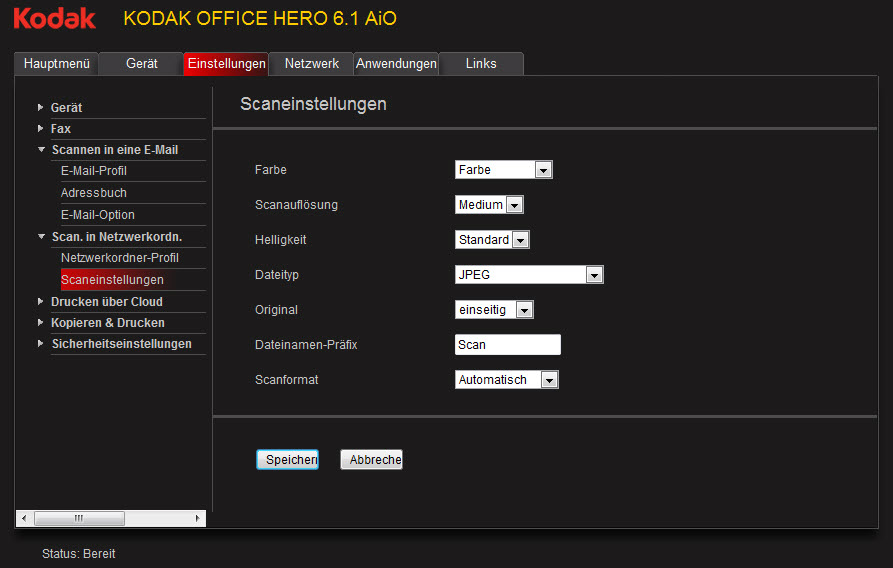
-
Wählen Sie die Scaneinstellungen aus, die für alle an einen Netzwerkordner gesendeten Scans verwendet werden:
HINWEIS: Sie können ein Dateinamen-Präfix Ihrer Wahl eingeben.
-
Klicken Sie auf Speichern, und klicken Sie dann auf OK.
Sie können nun einen Scan über das Bedienfeld des Druckers an einen Netzwerkordner senden. Siehe Scannen über das Bedienfeld des Druckers.
Hinzufügen eines Kontos für den GOOGLE Cloud Print-Dienst
Sie können von überall in der Welt aus mit dem Drucker über ein Smartphone, einen Tablet-PC oder einen Computer, der GOOGLE Cloud Print-fähige Anwendungen verwendet, drucken. Sie müssen den Drucker bei einem GOOGLE-Konto registrieren, um diese Funktion zu aktivieren.
-
Öffnen Sie das Online Printer Management Tool (siehe Zugriff auf das Online Printer Management Tool).
-
Wählen Sie die Registerkarte Einstellungen.
-
Wählen Sie im linken Fenster Drucken über Cloud > Google Cloud Print-Dienst aus.
-
Klicken Sie auf Drucker registrieren.
-
Geben Sie im Feld Druckerbeschreibung einen beschreibenden Namen ein, z. B. Ihre Initialen und Ihren Standort, wie LR Zuhause oder LR Büro.
Das Feld „Benutzerfreundlicher Name“ wird automatisch mit der Modellnummer des Druckers, so wie sie im Treiber angezeigt wird, ausgefüllt. Sie können den Druckernamen jederzeit ändern (siehe Ändern des Druckernamens).
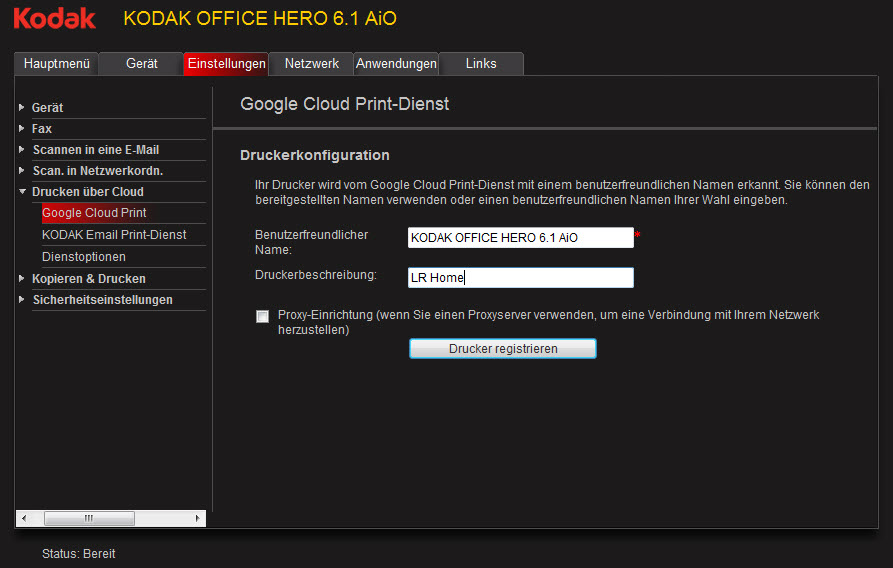
-
Wenn Sie einen Proxyserver verwenden, um eine Verbindung mit Ihrem Netzwerk herzustellen:
-
Wählen Sie das Kontrollkästchen Proxy-Einrichtung.
-
Geben Sie in das Feld HTTP-Proxy die URL des Proxyservers ein.
-
-
Klicken Sie auf Drucker registrieren.
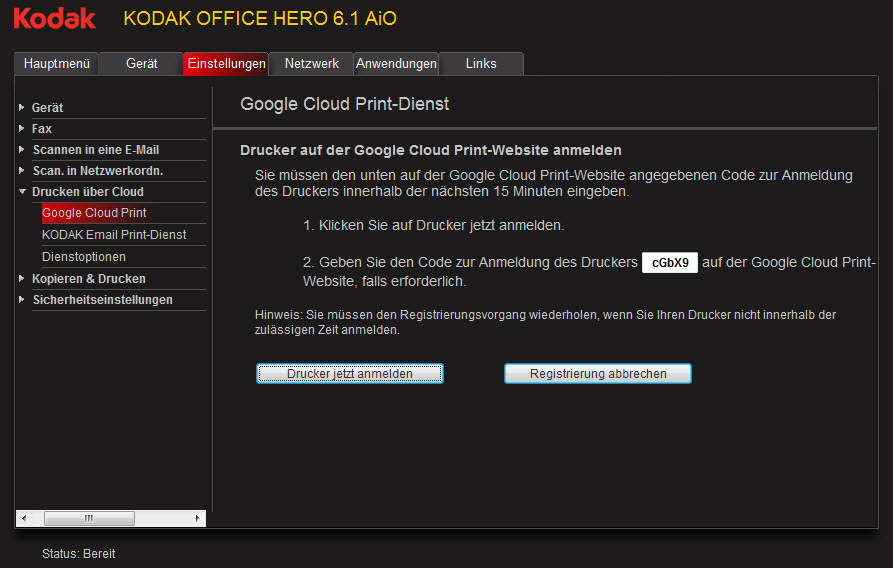
-
Sie erhalten einen Code zur Anmeldung des Druckers, den Sie auf der Website des GOOGLE Cloud Print-Dienstes beim Drucken mit dieser Funktion verwenden müssen. Notieren Sie den Code.
Code zur Anmeldung des Druckers: ______________________________________
WICHTIG: Sie haben 15 Minuten Zeit, um den Registrierungsprozess abzuschließen.
-
Klicken Sie auf Drucker jetzt anmelden.
Sie werden zur Website des GOOGLE Cloud Print-Dienstes umgeleitet.
-
Geben Sie in das Feld ID des anzumeldenden Druckers den Code zur Anmeldung des Druckers ein, und klicken Sie auf Anmelden.
Bearbeiten eines Kontos für den GOOGLE Cloud Print-Dienst
Nachdem Sie erfolgreich ein Konto bei Google erstellt haben, können Sie verschiedene Felder bearbeiten.
-
Öffnen Sie das Online Printer Management Tool (siehe Zugriff auf das Online Printer Management Tool).
-
Wählen Sie die Registerkarte Einstellungen.
-
Wählen Sie im linken Fenster Drucken über Cloud > Google Cloud Print-Dienst aus.
-
Klicken Sie auf Einstellungen bearbeiten.
-
Ändern Sie die gewünschten Felder, und klicken Sie dann auf Speichern.
Hinzufügen eines Kontos für den KODAK Email Print-Dienst
Mit dem KODAK Email Print-Dienst können Sie E-Mails und Anhänge über ein beliebiges E-Mail-Konto an den Drucker senden. Sie müssen sich bei dem Konto anmelden, das Sie zur Einrichtung des GOOGLE Cloud Print-Dienstes verwendet haben (siehe Hinzufügen eines Kontos zum GOOGLE Cloud Print-Dienst).
-
Öffnen Sie das Online Printer Management Tool (siehe Zugriff auf das Online Printer Management Tool).
-
Wählen Sie die Registerkarte Einstellungen.
-
Wählen Sie Drucken über Cloud > KODAK Email Print-Dienst.
-
Klicken Sie auf E-Mail-Adresse des Druckers erhalten.
Sie werden zur KODAK Website umgeleitet. Folgen Sie den Anweisungen zum Einrichten der E-Mail-Adresse für den Drucker.
-
Wenn die E-Mail-Adresse eingerichtet ist, wird eine Testseite gedruckt.
-
Sie müssen sich mit dem Konto anmelden, das Sie für den GOOGLE Cloud Printing-Dienst verwendet haben, um die Drucker-E-Mail-Adresse mit anderen Geräten verwenden zu können.
-
Klicken Sie auf Bei Google anmelden.
-
Klicken Sie auf Zulassen, und klicken Sie dann auf das Pluszeichen neben Drucker verwalten.
-
Wählen Sie den Drucker aus, an den der KODAK Email Print-Dienst E-Mails senden soll, und klicken Sie auf Aktivieren.
-
-
Klicken Sie auf Test-E-Mail an Google-Konto senden.
-
Wenn Sie einschränken möchten, wer E-Mails an Ihre E-Mail-Adresse für den KODAK Drucker senden kann:
-
Klicken Sie neben Zugriffssteuerung auf Bearbeiten.
-
Wählen Sie Steuern, wer E-Mails an die E-Mail-Adresse des KODAK Druckers senden kann.
-
Um eine bestimmte E-Mail-Adresse hinzuzufügen, klicken Sie auf Neue E-Mail-Adresse hinzufügen, geben Sie die E-Mail-Adresse in das Feld ein, und klicken Sie auf Hinzufügen.
-
Um alle E-Mails von einer bestimmten Domäne zuzulassen, klicken Sie auf Neue Domäne hinzufügen, geben Sie den Domänennamen in das Feld ein, und klicken Sie dann auf Hinzufügen.
-
Um Ihre E-Mail-Adresse und Domäneneinstellungen zu bearbeiten, klicken Sie auf Bearbeiten/Löschen.
-
-
Um die E-Mail-Adresse für den Drucker in Ihre Smartphone-Kontakte zu importieren, scannen Sie das MICROSOFT-Tag auf der Registerkarte „KODAK Email Print-Dienst“ im Online Printer Management Tool.
Ändern der Druckereinstellungen für das Kopieren und Drucken
Sie können die Standard-Druckereinstellungen für das Kopieren von Dokumenten und Fotos sowie das Drucken von Fotos ändern.
Ändern der Einstellungen für das Kopieren von Dokumenten
So ändern Sie die Standard-Druckereinstellungen für das Kopieren von Dokumenten:
-
Öffnen Sie das Online Printer Management Tool (siehe Zugriff auf das Online Printer Management Tool).
-
Wählen Sie die Registerkarte Einstellungen.
-
Wählen Sie im linken Fenster Kopieren & Drucken > Dokumente kopieren aus.
-
Ändern Sie die gewünschten Felder, und klicken Sie dann auf Speichern.
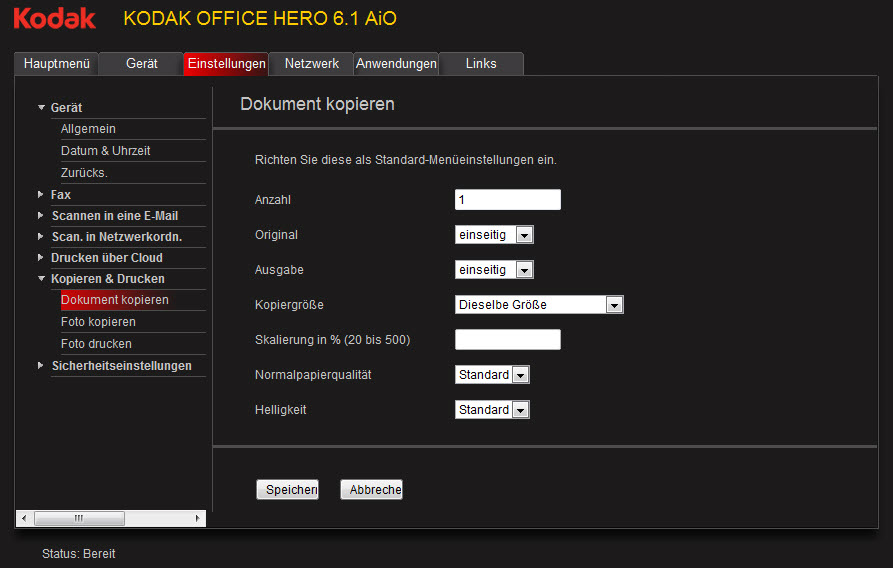
Ändern der Einstellungen für das Kopieren von Fotos
So ändern Sie die Standard-Druckereinstellungen für das Kopieren von Fotos:
-
Öffnen Sie das Online Printer Management Tool (siehe Zugriff auf das Online Printer Management Tool).
-
Wählen Sie die Registerkarte Einstellungen.
-
Wählen Sie im linken Fenster Kopieren & Drucken > Foto kopieren aus.
-
Ändern Sie die gewünschten Felder, und klicken Sie dann auf Speichern.
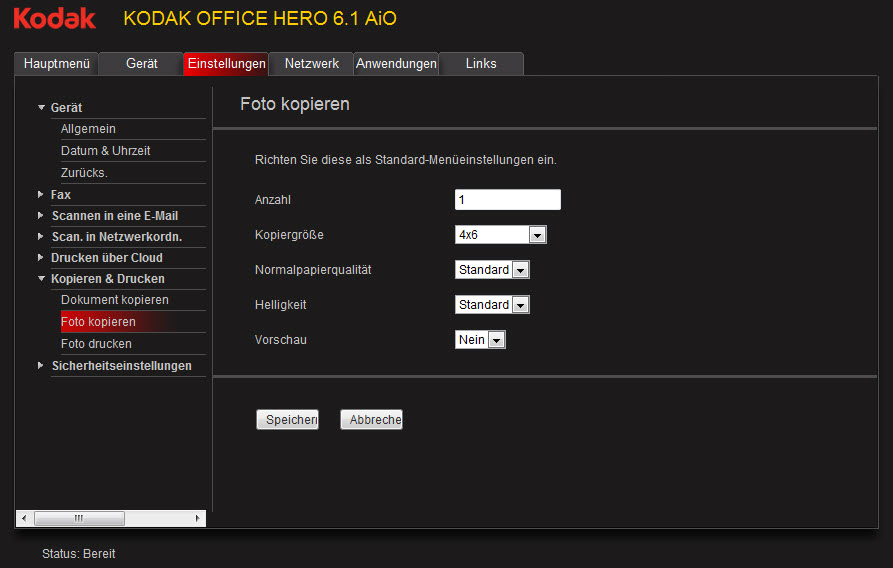
Ändern der Einstellungen für das Drucken von Fotos
So ändern Sie die Standard-Druckereinstellungen für das Drucken von Fotos:
-
Öffnen Sie das Online Printer Management Tool (siehe Zugriff auf das Online Printer Management Tool).
-
Wählen Sie die Registerkarte Einstellungen.
-
Wählen Sie im linken Fenster Kopieren & Drucken > Foto drucken aus.
-
Ändern Sie die gewünschten Felder, und klicken Sie dann auf Speichern.
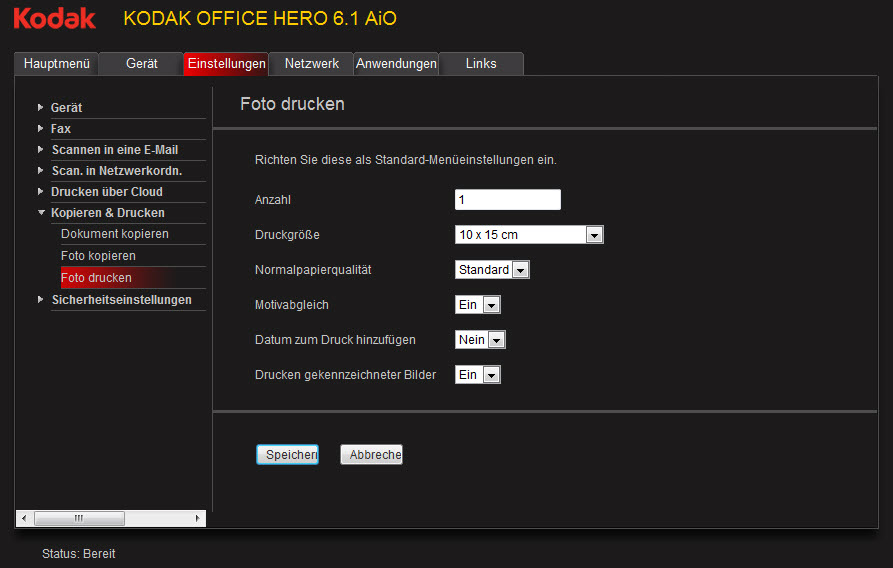
Zurück Weiter