KODAK ESP Office 2100 Series All-in-One Printers — Extended User Guide
Table of Contents > Online Printer Management Tool > Using the Online Printer Management Tool
3 Online Printer Management Tool
Using the Online Printer Management Tool
Configuring printer settings
To change the standby time, volume of the button sound, or date and time:
-
Open the Online Printer Management Tool (see Accessing the Online Printer Management Tool).
-
Select the Settings tab.
-
Select Device.
-
Select General or Date & Time, and make any necessary changes.
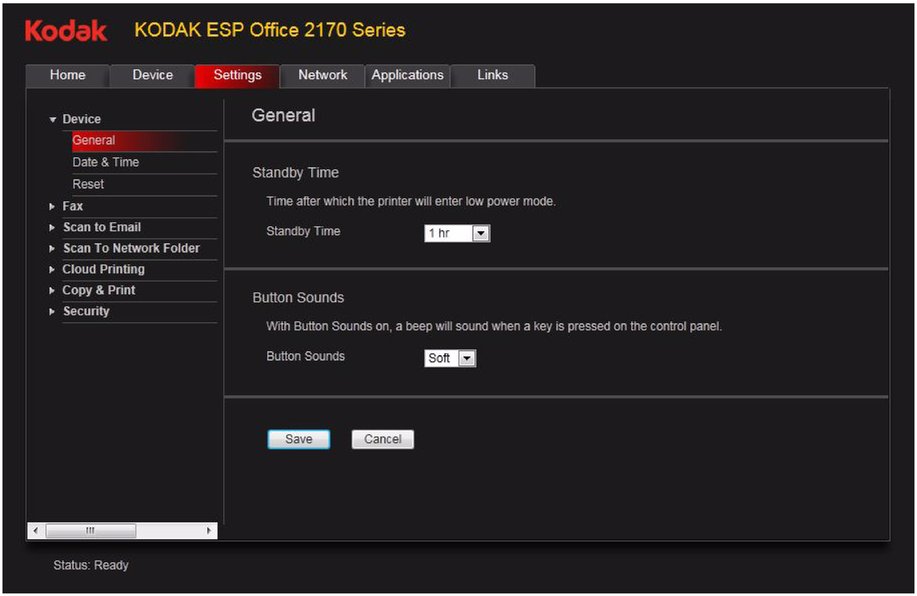
-
Click Save.
NOTE: Select Reset to restore default settings, if necessary.
Changing the printer name
-
Open the Online Printer Management Tool (see Accessing the Online Printer Management Tool).
-
Select the Network tab.
-
Select General, then Friendly Name, if necessary.
-
Highlight the text in the Friendly name field and type the name you want, then click Save.

Adjusting fax settings
Edit your phone book, or change the fax settings.
Editing the fax phone book
To edit the fax phone book:
-
Open the Online Printer Management Tool (see Accessing the Online Printer Management Tool).
-
Select the Settings tab.
-
Select Fax > Phone Book.
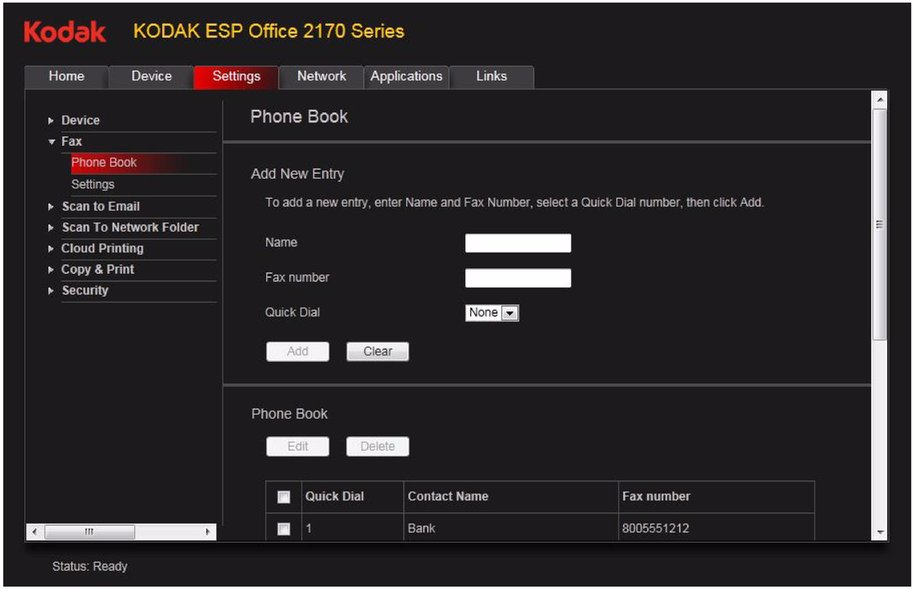
To add a phone book entry:
-
Type the name and fax number, and, optionally, select a quick dial number for your fax entry.
-
Click Add.
To edit a phone book entry:
-
Select the check box for an existing entry in the Phone Book.
-
Click Edit.
-
Make the changes.
-
Click Save, then click OK.
To delete a phone book entry:
-
Select the check box for an existing entry in the Phone Book.
-
Click Delete, then click Yes.
Changing fax settings
To change fax settings:
-
Open the Online Printer Management Tool (see Accessing the Online Printer Management Tool).
-
Select the Settings tab.
-
Select Fax > Settings.
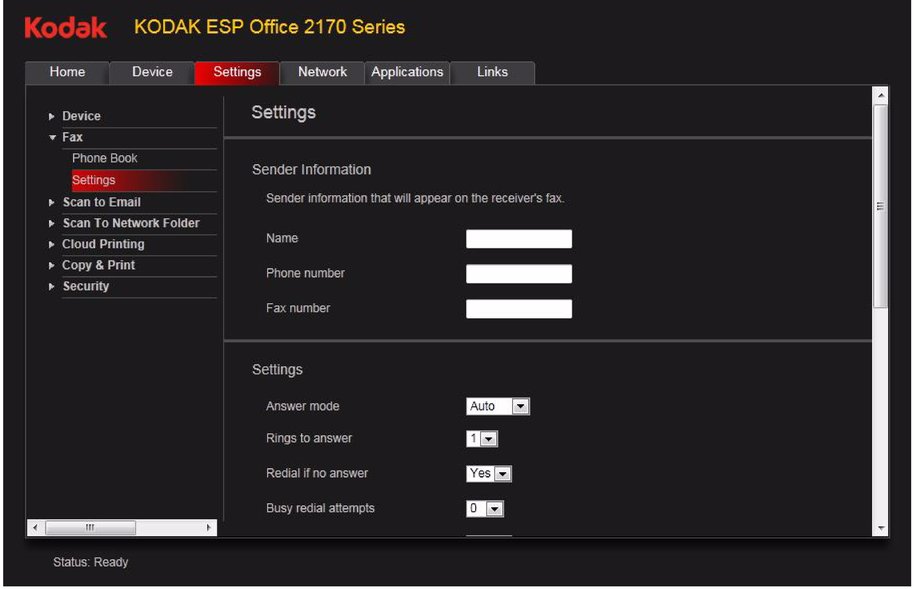
-
Enter the sender information.
This information appears in the header of faxes you send from your printer. (For more information about sender information, see Entering fax sender information.)
-
Adjust any fax settings, as necessary. (For more information about settings, see Selecting fax settings.)
Setting up Scan To Email
When you scan with your printer, you can send the scans directly from the printer to an email recipient. To do so, you must first set up a profile for yourself, and define the email address(es) to which you want to send scans.
Creating the outgoing email profile
-
Open the Online Printer Management Tool (see Accessing the Online Printer Management Tool).
-
Select the Settings tab.
-
Select Scan To Email > Email Profile.
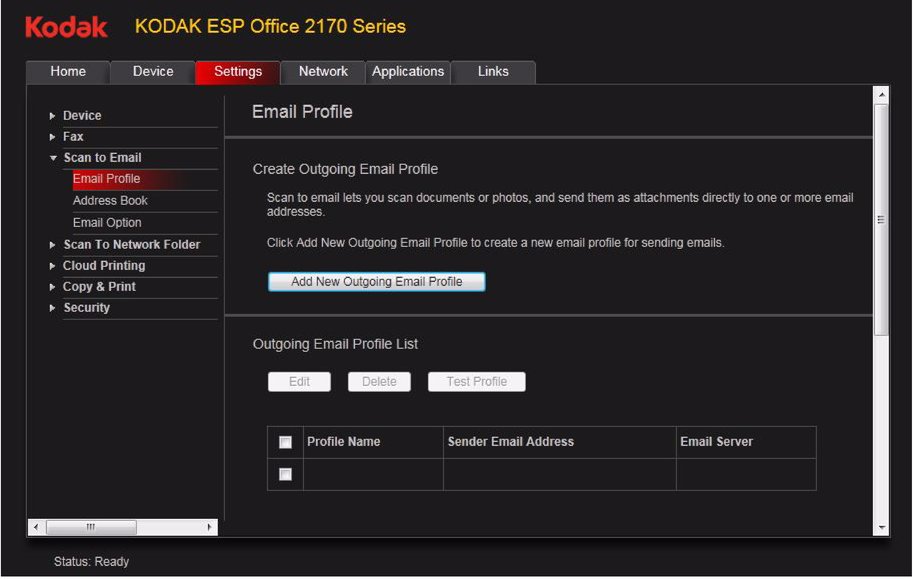
-
Click Add New Outgoing Email Profile.
-
In the Profile Name field, type a name that has meaning to you; for example, your initials and your email provider, such as LR Hotmail or LR Gmail.
This name will appear on the printer control panel when you start a scan to be sent through email.
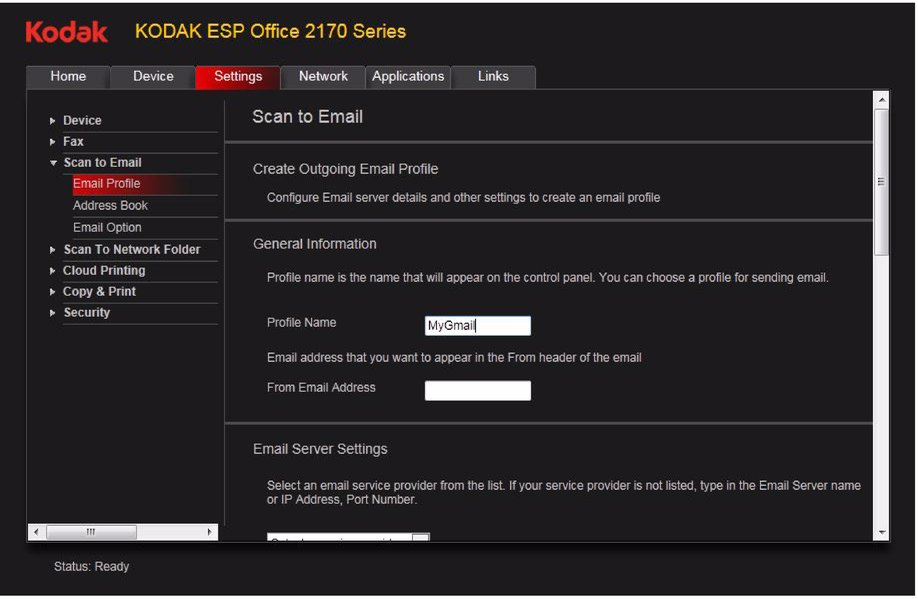
-
In the From Email Address field, type your email address.
Although the email will be sent from the printer, any replies will go to this email address.
-
Under Email Server Settings, enter your email service provider.
-
If your email service provider is Gmail, Yahoo, AOL, or Hotmail, select your services from the drop-down menu. The Email Service and Port Number fields fill in automatically.
-
If your email service provider is not in the drop-down menu:
-
Type the email server name or the IP address of your email service provider in the Email Server field.
-
Type the port number of your email server in the Port Number field.
NOTE: Locate this information in the email account properties fields in your email application, or contact your Internet Service Provider.
-
If your mail server supports secure connection mode, select the Always use secure connection check box.
-
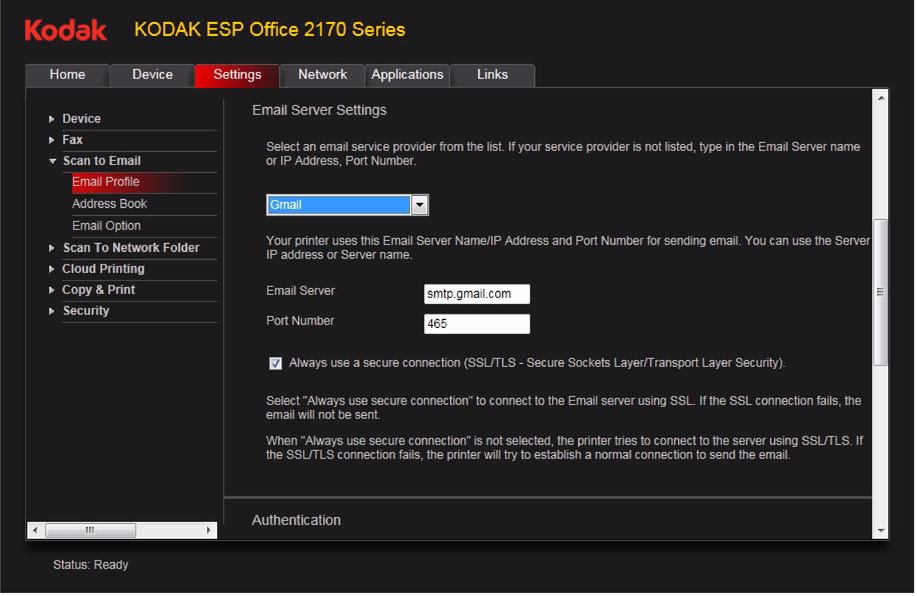
-
-
If your email server requires authentication for sending emails:
-
Select the The email server requires authentication for outgoing email check box.
-
Type the User ID and Password for your email account.
-
-
If you want to limit who uses your profile (which appears on the printer LCD) to send scans:
-
If you want a copies of all messages, select the Copy sender for all email messages sent from the printer checkbox.
-
Click Test Profile to confirm that the printer can access your account.
-
If the printer can access your account, "Test profile: Successful" appears. Click OK, then click Save.
-
If the printer cannot access your account, "Test Profile: Failed" appears. Click OK, then make changes to the profile.
-
Setting up the email address book
To enter email addresses of people to whom to want to send scans by email:
-
Open the Online Printer Management Tool (see Accessing the Online Printer Management Tool).
-
Select the Settings tab.
-
Select Scan To Email > Address Book.
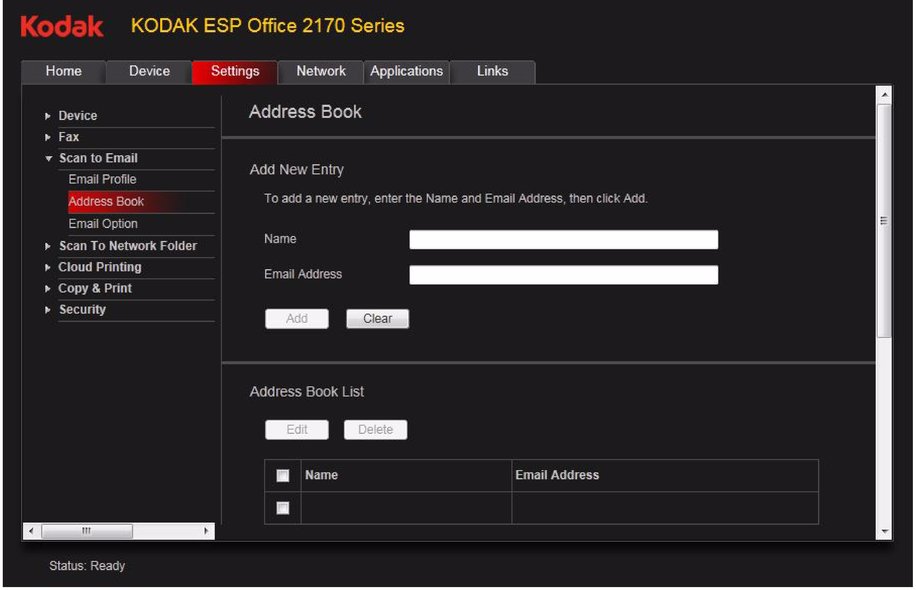
-
For each person:
-
Type the person's Name.
-
Type the person's Email Address.
-
Click Add.
-
-
When you are finished adding email addresses, click OK.
Setting options for scan to email
When you send a scan to an email address, the printer uses defaults — subject line, body, and scan settings — that you set up under email options.
-
Open the Online Printer Management Tool (see Accessing the Online Printer Management Tool).
-
Select the Settings tab.
-
Select Scan To Email > Email Option.
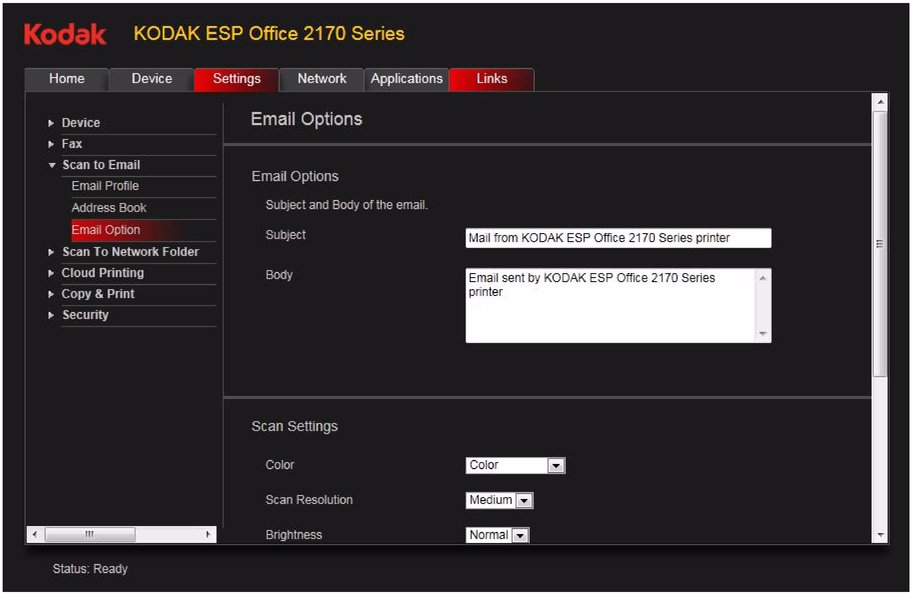
-
Select and replace the default subject line and body text, if necessary.
This subject line and body text will be included with every scan you send to an email address.
-
Select the scan settings that will be used for all scans sent to email:
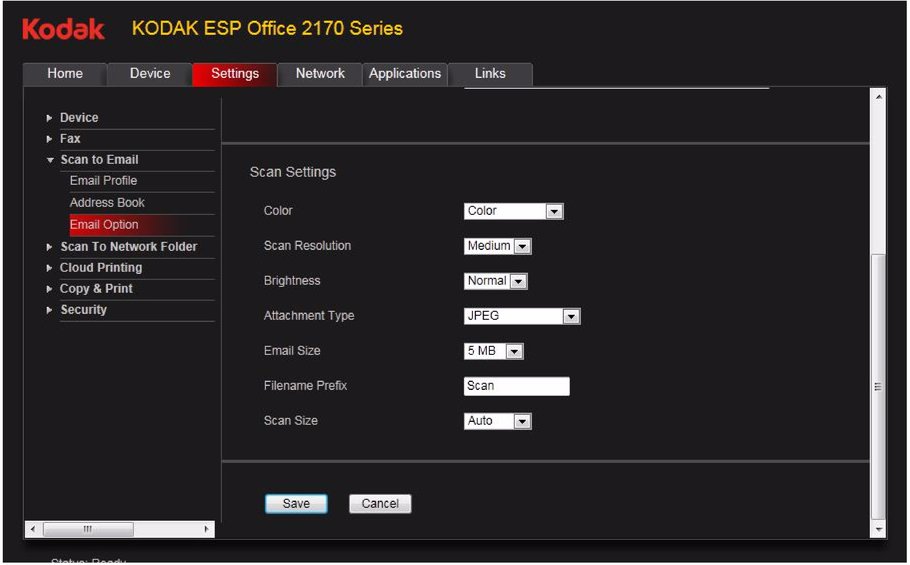
NOTE: You can enter a Filename Prefix of your choice.
You can now send a scan to an email address from the printer control panel. See Scanning from the printer control panel.
Setting up Scan To Network Folder
You can scan documents or photos directly to a file in a shared folder on your network.
Before you create a network folder profile
You must identify or create a network shared folder on a computer connected to the same network as your printer before you create a network folder profile. Note the network name of the folder, including the path information, and the name of the computer where it is located. To learn more about sharing folders, see the information in the links below.
-
For computers with WINDOWS XP OS, see
www.microsoft.com/windowsxp/using/networking
/maintain/share.mspx -
For computers with WINDOWS VISTA OS, see
technet.microsoft.com/en-us/library/bb727037.aspx -
For computers with WINDOWS 7 OS, see
windows.microsoft.com/en-US/windows7/File-sharing-essentials -
For computers with MAC OS 10.5 or later, see support.apple.com/kb/ht1549
Adding a network folder profile
To add a network folder profile that you can access from your printer control panel:
-
Open the Online Printer Management Tool (see Accessing the Online Printer Management Tool).
-
Select the Settings tab.
-
Select Scan To Network Folder > Network Folder Profile.
-
Click Add New Network Folder Profile.
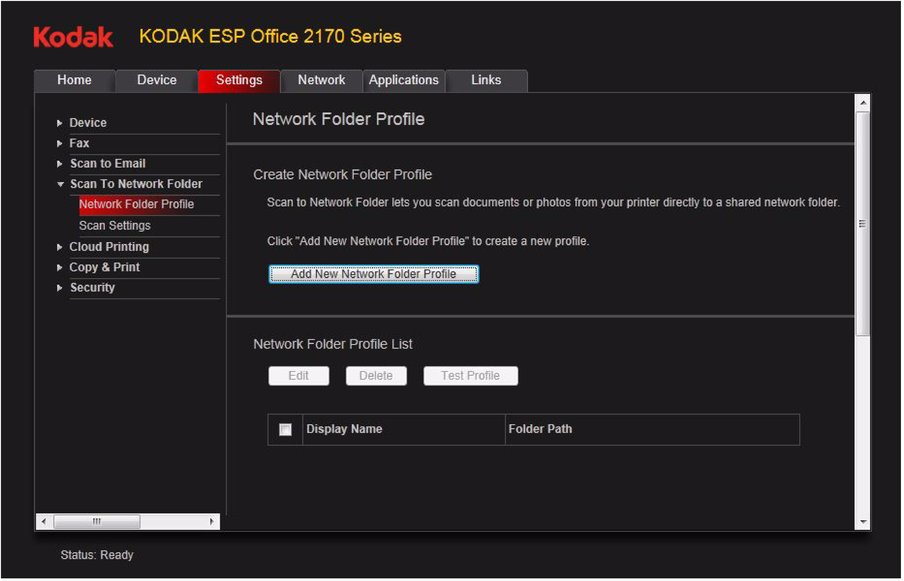
-
Type:
-
Profile Name
-
Folder Path
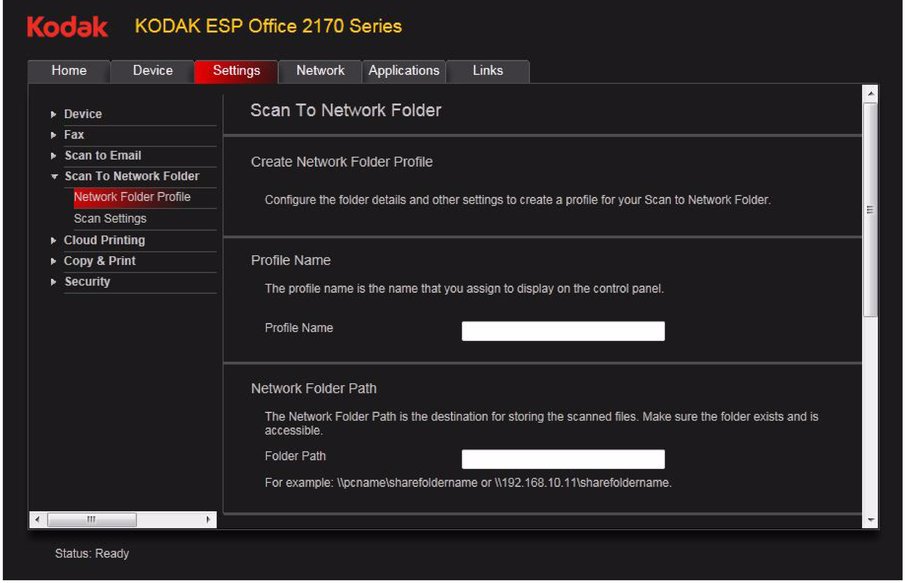
-
-
If the computer where the folder is located requires authentication to access its shared folders, type the network login User Name and Password.
-
If you want to limit who uses your profile to scan documents to your network folder:
-
Click Test Profile to confirm that the printer can access the network folder.
-
If the printer can access the network folder, "Test profile: Successful" appears. Click OK, then click Save.
-
If the printer cannot access the network folder, "Test Profile: Failed" appears. Click OK, then make changes to the network folder profile.
-
You are now ready to scan a document or photo to your network folder from the control panel. See Scanning from the printer control panel.
Setting scan settings for scan to network folder
When you send a scan to network folder, the printer uses defaults that you set up under scan settings.
-
Select Scan To Network Folder > Scan Settings.
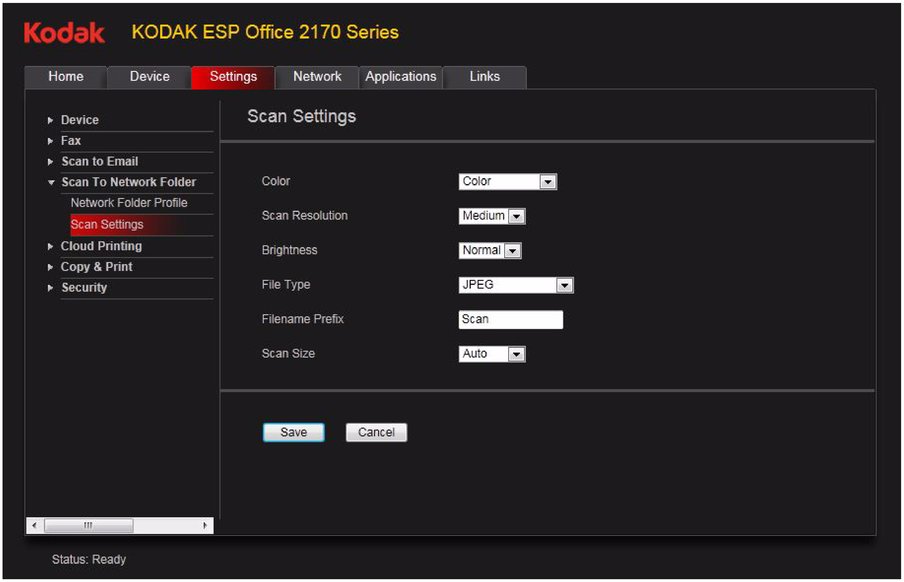
-
Select the scan settings that will be used for all scans sent to a network folder:
NOTE: You can enter a Filename Prefix of your choice.
You can now send a scan to a network folder from the printer control panel. See Scanning from the printer control panel.
Setting up Cloud Printing
Registering your printer with Google Cloud Print
Your printer lets you print from anywhere in the world using your smartphone, tablet, or computer that uses Google Cloud Print enabled apps. You must register your printer with a Google Account to enable this feature.
-
Make sure your printer and computer are connected to the same network (see Networking Your Printer).
-
Make sure you have the latest version of Home Center Software and printer firmware (see Updating the software and printer firmware).
-
Do one of the following:
NOTE: After you select Cloud Printing Setup, the Online Printer Management Tool opens in your Web browser.
-
Open Home Center Software, then click Cloud Printing Setup.
-
Depending on your Operating System, use the path below to select Cloud Printing Setup.
-
WINDOWS XP OS: Select Start > Programs > Kodak > KODAK AiO Printer Tools, then click Cloud Printing Setup.
-
WINDOWS VISTA and 7 OS: Select WINDOWS icon > All Programs > Kodak > KODAK AiO Home Center > Printer Tools, then click Cloud Printing Setup.
-
MAC OS: Select KODAK AiO Home Center > Tools, then click Cloud Printing Setup.
-
-
-
Follow the on-screen instructions.
-
Sign into your Google Account.
-
In the Google window, click Finish printer registration.
-
Return to the Online Printer Management Tool. Wait until you see Registration Successful for Google Cloud Print. This may take a few minutes.
-
To register your printer with KODAK Email Print Service and get an email address for your printer, go to step 3 of Registering your printer with KODAK Email Print Service .
-
Sign out of your Google Account.
For information about printing, see Printing using Google Cloud Print.
Editing a Google Cloud Print account
Once you have successfully created an account with Google, you can make edits to various fields.
-
Open the Online Printer Management Tool (see Accessing the Online Printer Management Tool).
-
Select the Settings tab.
-
Select Cloud Printing > Google Cloud Print.
-
Click Edit Settings.
-
Make the changes you want in the appropriate fields, then click Save.
Registering your printer with KODAK Email Print Service
KODAK Email Print lets you send emails and attachments to your printer using any email account. Your printer must be registered to Google Cloud Print before you can register to KODAK Email Print (see Registering your printer with Google Cloud Print). If you do not want to set up KODAK Email Print, you can access the set up at any time at www.kodakeprint.com.
-
Go to www.kodakeprint.com.
-
Sign in with the account you used to set up Google Cloud Print (see Registering your printer with Google Cloud Print).
-
Click Get Email Address for KODAK Printer.
-
Click Allow Access.
You will be redirected to the KODAK Email Print Service Web site.
-
Click Enable next to your printer.
-
To limit who can send emails to your KODAK Printer email address:
-
Next to Access Control, click Edit.
-
Select Control who can send email (by email or domain).
-
To add a specific email address or domain, click Add new Email/Domain.
-
Type the correct information for the email or domain, then click Save.
NOTE: To delete an email or domain, click Delete.
-
Changing printer settings for copying and printing
You can change the default printer settings for copying documents and photos, and for printing photos.
Changing Copy Document and Copy Photo settings
To change the default printer settings for copying documents or photos:
-
Open the Online Printer Management Tool (see Accessing the Online Printer Management Tool).
-
Select the Settings tab.
-
Select Copy & Print > Copy Documents or Copy Photo.
-
Make the changes you want in the appropriate fields, then click Save.
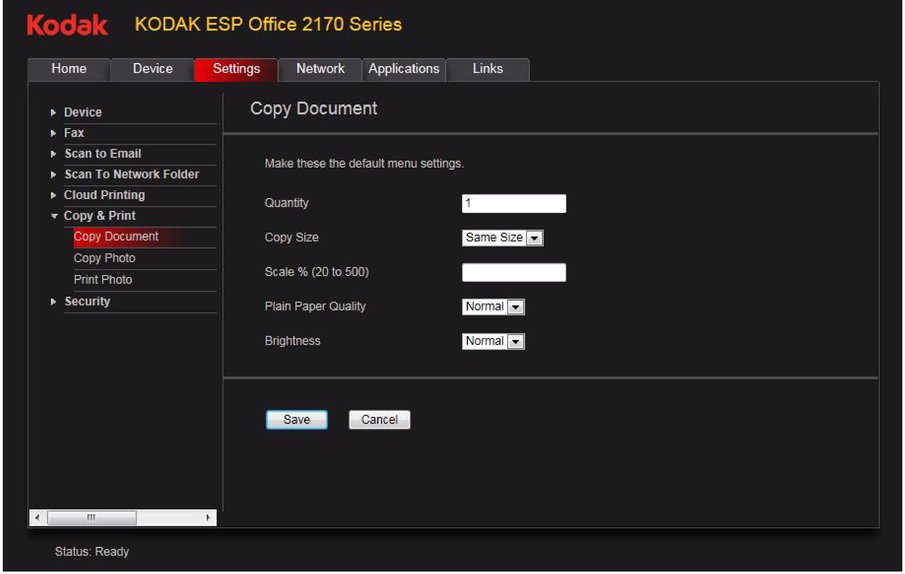
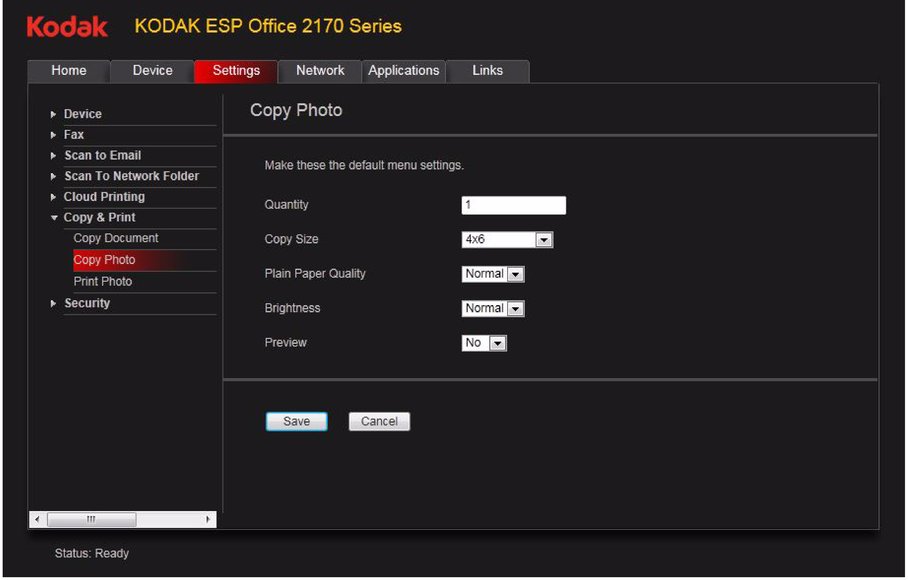
Changing Print Photo settings
To change the default printer settings for printing photos:
-
Open the Online Printer Management Tool (see Accessing the Online Printer Management Tool).
-
Select the Settings tab.
-
Select Copy & Print > Print Photo.
-
Make the changes you want in the appropriate fields, then click Save.
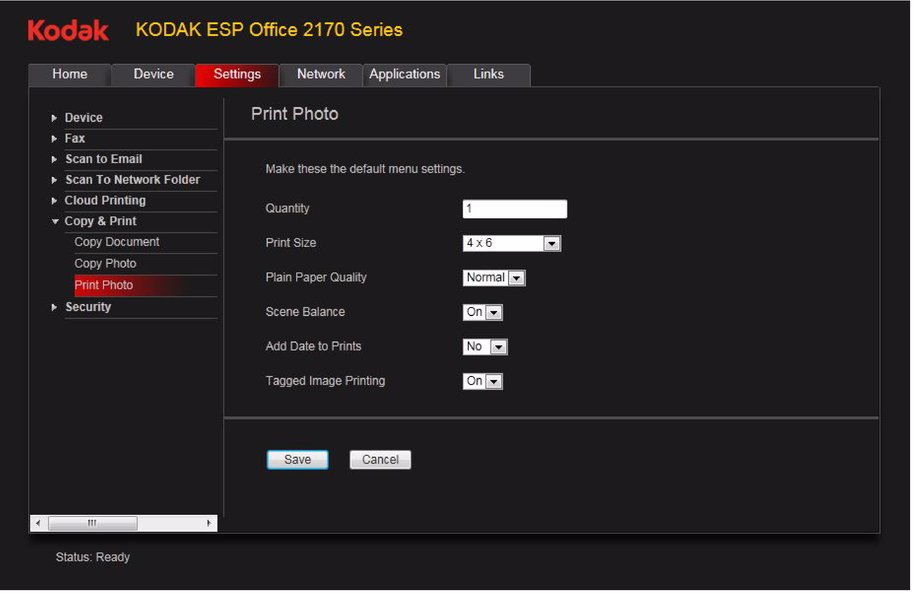
Previous Next