Impresora multifunción KODAK HERO 5.1 — Guía del usuario ampliada
Tabla de contenido > Herramienta de manejo de la Impresora en línea > Uso de la Herramienta de manejo de la Impresora en línea
3 Herramienta de manejo de la Impresora en línea
Uso de la Herramienta de manejo de la Impresora en línea
Configurar los parámetros de la impresora
Cambie el tiempo de espera, el volumen de los sonidos de los botones, la fecha y la hora o restablezca los parámetros a los valores predeterminados de fábrica.
-
Abra la Herramienta de manejo de la Impresora en línea en un explorador (consulte Acceder a la Herramienta de manejo de la Impresora en línea).
-
Seleccione la ficha Parámetros.
-
Seleccione Dispositivo.
-
Seleccione General, Fecha y hora o Restablecer, y realice los cambios necesarios.
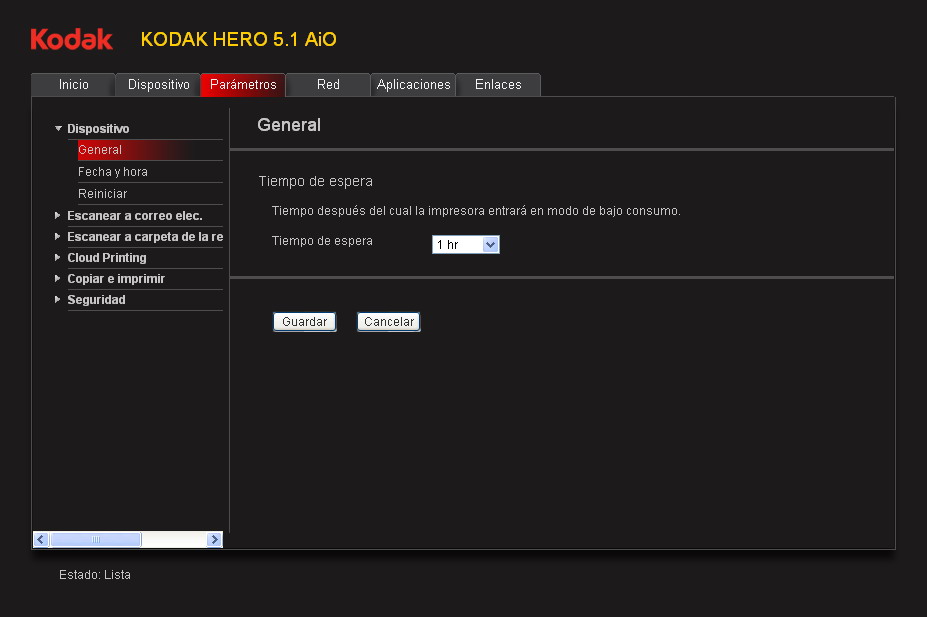
-
Haga clic en Guardar .
Cambiar el nombre de la impresora
-
Abra la Herramienta de manejo de la Impresora en línea en un explorador (consulte Acceder a la Herramienta de manejo de la Impresora en línea).
-
Seleccione la ficha Red.
-
Seleccione General, luego Apodo, de ser necesario.
-
Resalte el texto del campo Apodo y escriba el nombre que desea, luego haga clic en Guardar.
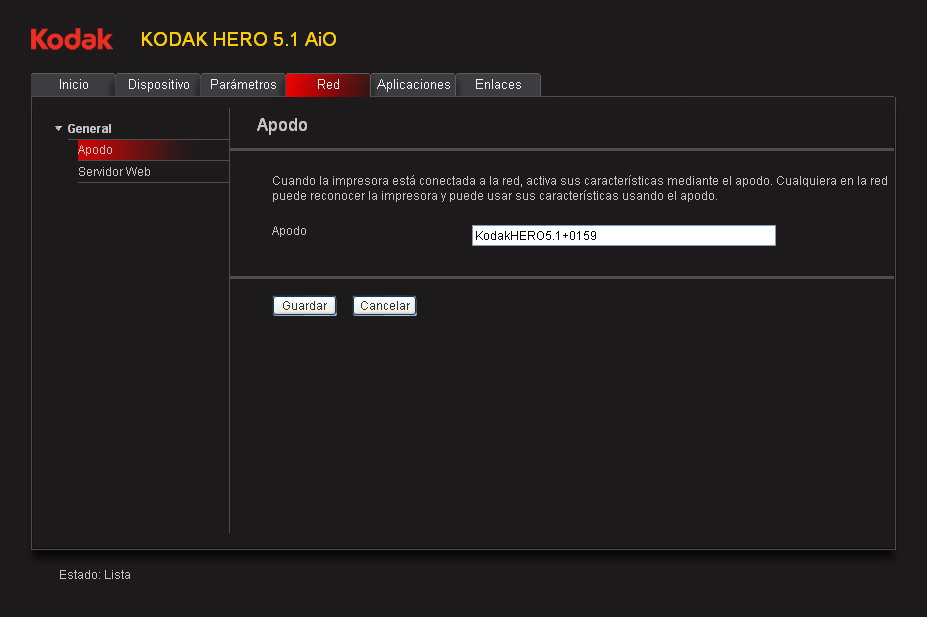
Configurar Escanear a correo electrónico
Cuando escanea con la impresora, puede enviar los escaneos directamente desde la impresora a un destinatario de correo electrónico. Para hacerlo, primero debe configurar un perfil para usted y definir las direcciones de correo electrónico a las que desea enviar escaneos.
Agregar un perfil de correo electrónico de salida
-
Abra la Herramienta de manejo de la Impresora en línea en un explorador (consulte Acceder a la Herramienta de manejo de la Impresora en línea).
-
Seleccione la ficha Parámetros.
-
Seleccione Escanear a correo electrónico > Perfil de correo electrónico.
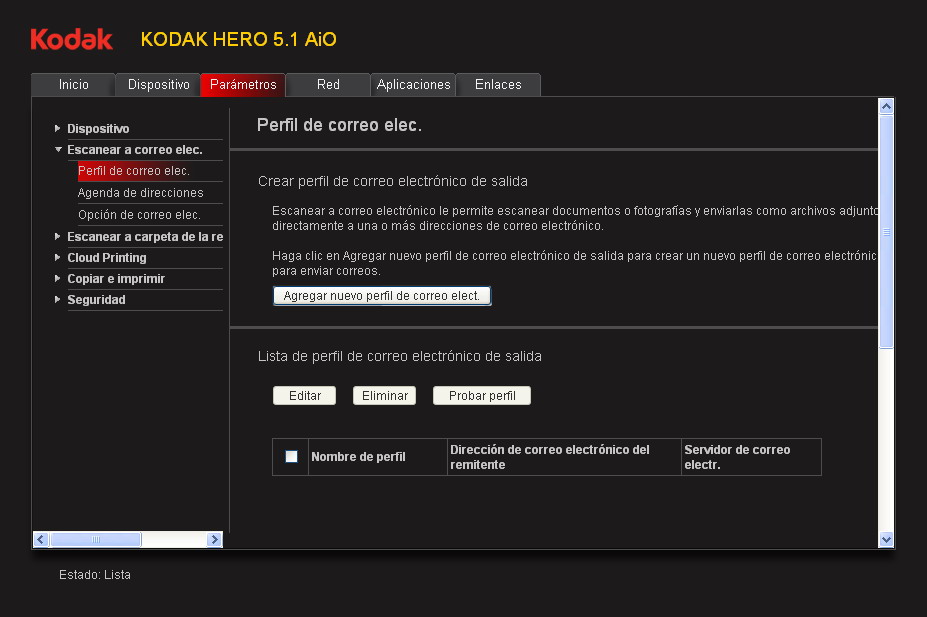
-
Haga clic en Agregar nuevo perfil de correo electrónico de salida.
-
En el campo Nombre de perfil escriba un nombre que tenga significado para usted; por ejemplo, sus iniciales y el proveedor de correo electrónico, como LR Hotmail o LR Gmail.
Este nombre aparecerá en el panel de control de la impresora cuando comience un escaneo que enviará por correo electrónico.
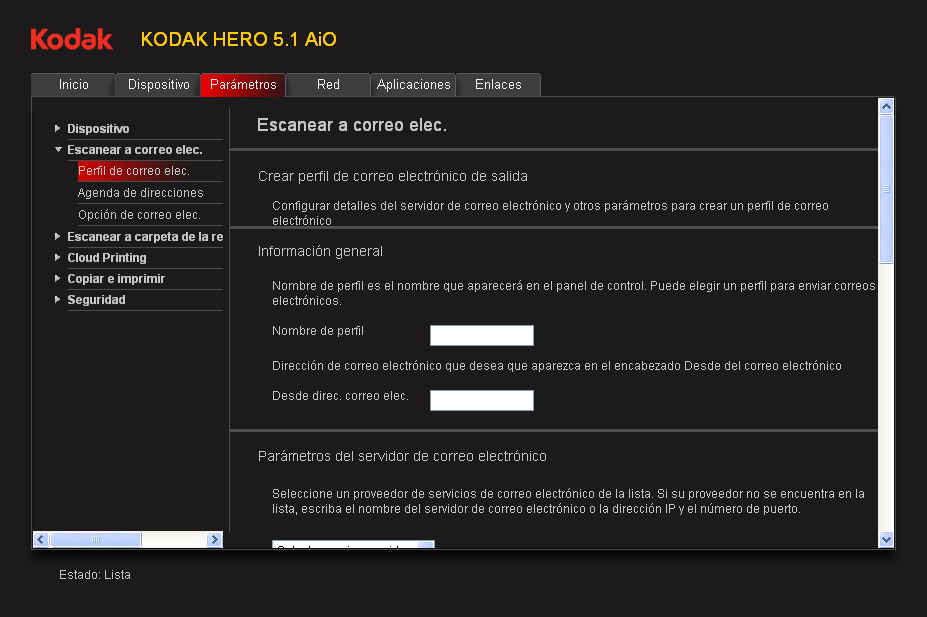
-
En el campo Desde dirección de correo electrónico, escriba su dirección de correo electrónico.
Si bien el correo electrónico se enviará desde la impresora, cualquier respuesta llegará a esta dirección de correo electrónico.
-
En Parámetros del servidor de correo electrónico, ingrese el proveedor del servicio de correo electrónico.
-
Si el proveedor del servicio de correo electrónico es Gmail, Yahoo, AOL o Hotmail, seleccione los servicios del menú desplegable. Los campos Servicio de correo electrónico, Número de puerto y Siempre use una conexión segura se completan automáticamente.
-
Si el proveedor del servicio de correo electrónico no aparece en el menú desplegable:
-
Escriba el nombre del servidor de correo electrónico o la dirección IP del proveedor del servicio de correo electrónico en el campo Servidor de correo electrónico.
-
Escriba el número de puerto de su servidor de correo electrónico en el campo Número de puerto.
NOTA: Busque esta información en los campos de propiedades de la cuenta de correo electrónico de su aplicación de correo electrónico o comuníquese con su proveedor de servicios de Internet.
-
Si el servidor de correo admite el modo de conexión segura, seleccione la casilla de verificación Siempre use una conexión segura.
-
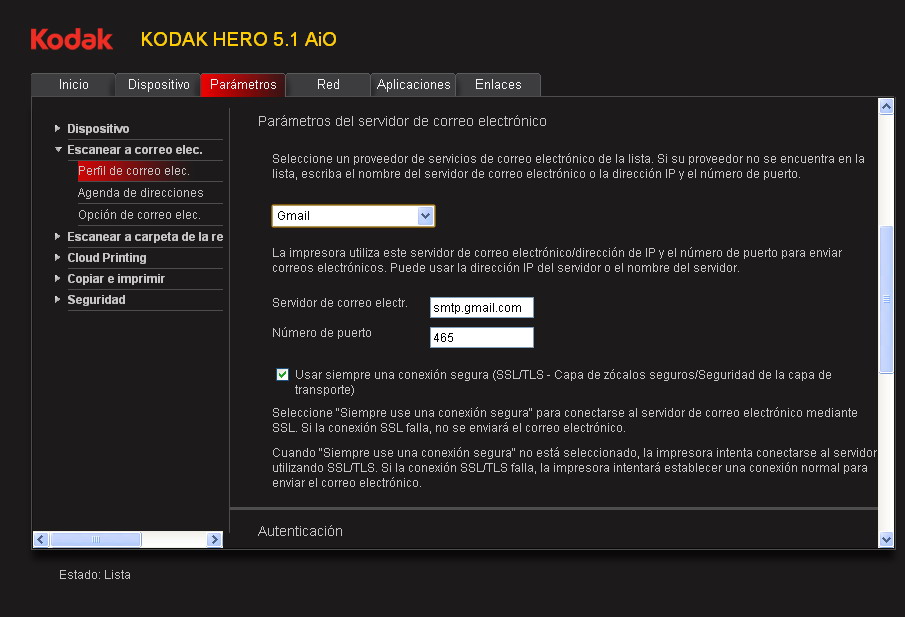
-
-
Si el servidor de correo electrónico requiere autenticación para enviar mensajes de correo electrónico:
-
Seleccione la casilla de verificación El servidor de correo electrónico requiere la autenticación del correo electrónico de salida.
-
Ingrese la ID de usuario y Contraseña de su cuenta de correo electrónico.
-
-
Si desea restringir quién utiliza su perfil (que aparece en la pantalla LCD de la impresora) para enviar archivos escaneados:
-
Si desea recibir una copia de todos los mensajes, seleccione la casilla de verificación Copiar al remitente en todos los mensajes de correo electrónico enviados desde la impresora.
-
Haga clic en Probar perfil para confirmar que la impresora puede acceder a su cuenta.
-
Si la impresora puede acceder a su cuenta, aparece "Probar perfil: correcto". Haga clic en Aceptar, y luego en Guardar.
-
Si la impresora no puede acceder a su cuenta, aparece "Probar perfil: falló". Haga clic en Aceptar, luego realice modificaciones en el perfil.
-
Configurar la agenda de correo electrónico
Ingrese las direcciones de correo electrónico de las personas a las que desee enviarles escaneos por correo electrónico.
-
Abra la Herramienta de manejo de la Impresora en línea en un explorador (consulte Acceder a la Herramienta de manejo de la Impresora en línea).
-
Seleccione la ficha Parámetros.
-
Seleccione Escanear a correo electrónico > Agenda de direcciones.
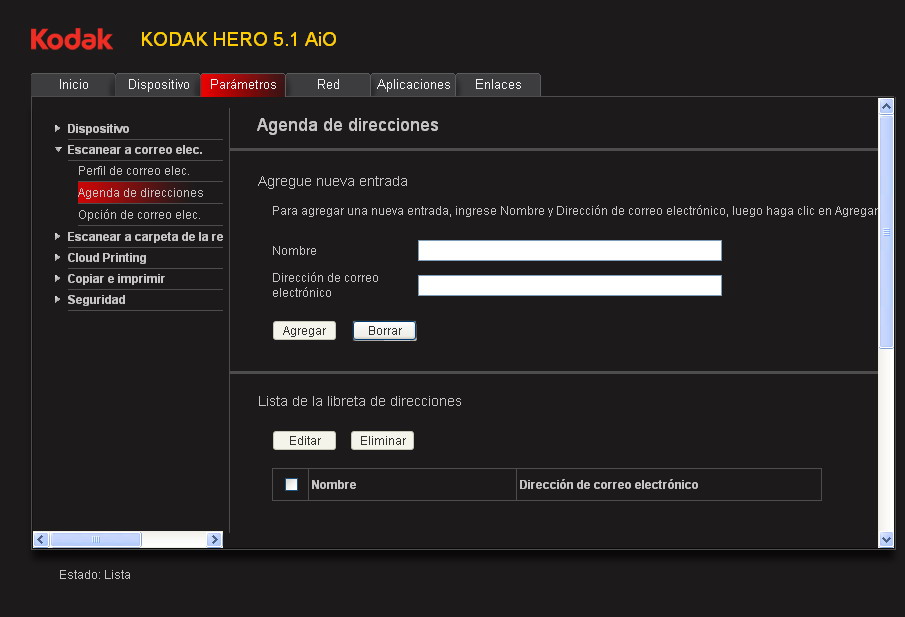
-
Para cada persona:
-
Escriba el Nombre de la persona.
-
Escriba la Dirección de correo electrónico de la persona.
-
Haga clic en Agregar.
-
-
Cuando haya terminado de agregar las direcciones de correo electrónico, haga clic en Aceptar.
Opciones de parámetros para escanear a correo electrónico
Cuando envía un escaneo a una dirección de correo electrónico, la impresora utiliza las opciones predeterminadas —asunto, cuerpo y parámetros de escaneo— que usted configuró en las opciones de correo electrónico.
-
Abra la Herramienta de manejo de la Impresora en línea en un explorador (consulte Acceder a la Herramienta de manejo de la Impresora en línea).
-
Seleccione la ficha Parámetros.
-
Seleccione Escanear a correo electrónico > Opción de correo electrónico.
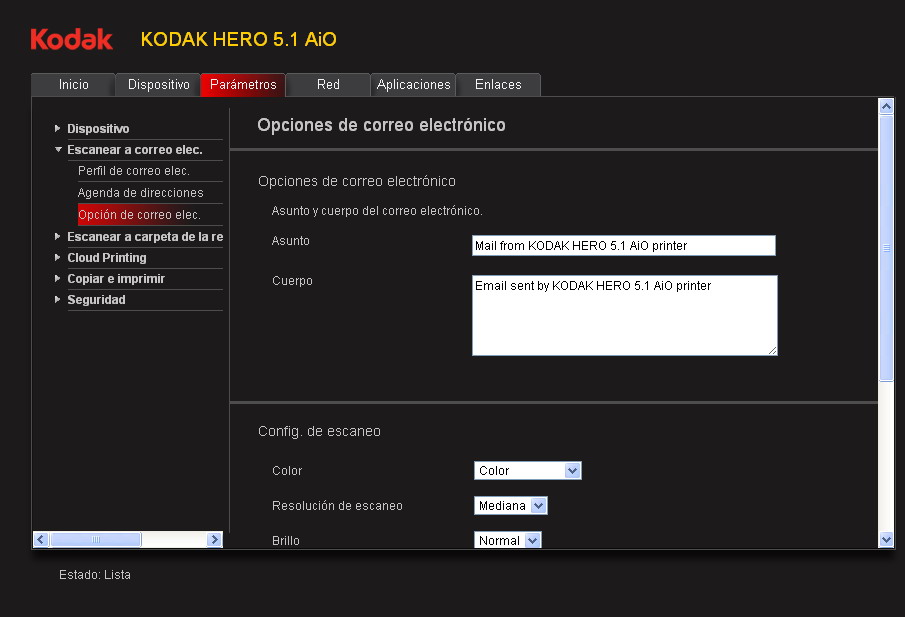
-
Seleccione y reemplace la línea del asunto y el texto del cuerpo predeterminados, si fuera necesario.
Este texto del cuerpo y el asunto se incluirá en todo escaneo que envíe a una dirección de correo electrónico.
-
Seleccione los parámetros de escaneo que se utilizarán para todos los escaneos que se envían a un correo electrónico:
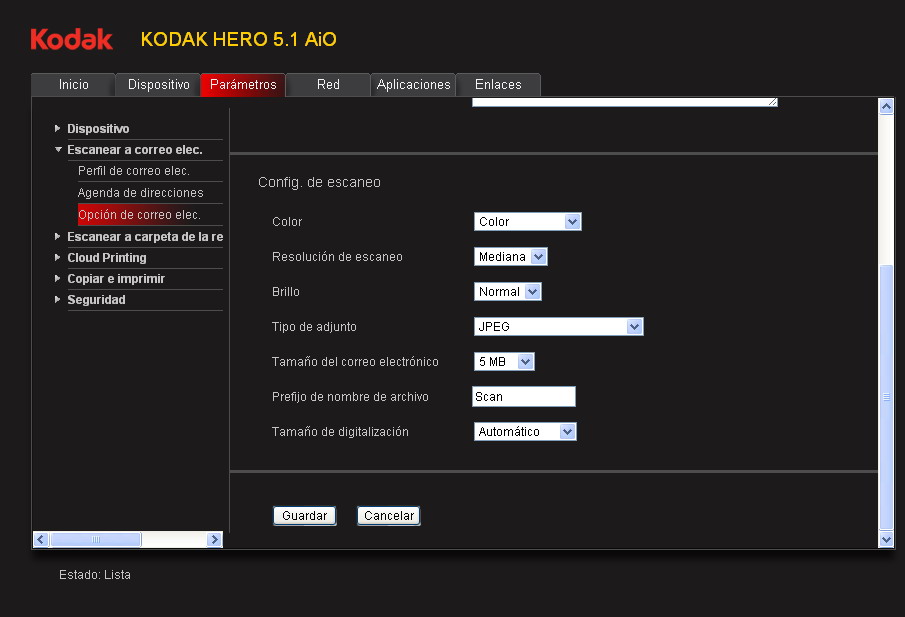
NOTA: Puede ingresar el Prefijo de nombre de archivo que usted elija.
-
Haga clic en Guardar, y luego en OK (Aceptar).
Ahora puede enviar un escaneo a una dirección de correo electrónico desde el panel de control. Consulte Escanear desde el panel de control.
Configurar Escanear a una carpeta de la red
Puede escanear documentos o fotografías directamente a un archivo de una carpeta compartida de la red.
Antes de crear un perfil de la carpeta de la red
Antes de crear un perfil de la carpeta de la red, debe identificar o crear una carpeta de la red compartida en un equipo conectado a la misma red que su impresora. Preste atención al nombre de red de la carpeta, incluso a la información sobre la ruta y al nombre del equipo en el que está ubicada. Para obtener más información sobre cómo compartir carpetas, consulte la información de los enlaces que aparecen a continuación.
-
Para equipos con sistema operativo WINDOWS XP, consulte
www.microsoft.com/windowsxp/using/networking
/maintain/share.mspx -
Para equipos con sistema operativo WINDOWS VISTA, consulte
technet.microsoft.com/en-us/library/bb727037.aspx -
Para equipos con sistema operativo WINDOWS 7, consulte
windows.microsoft.com/en-US/windows7/File-sharing-essentials -
Para equipos con sistema operativo MAC 10.5 o posterior, consulte support.apple.com/kb/ht1549
Agregar un perfil de carpeta de red
Para agregar un perfil de la carpeta de la red al que pueda acceder desde el panel de control:
-
Abra la Herramienta de manejo de la Impresora en línea en un explorador (consulte Acceder a la Herramienta de manejo de la Impresora en línea).
-
Seleccione la ficha Parámetros.
-
Seleccione Escanear a carpeta de la red > Perfil de carpeta de la red.
-
Haga clic en Agregar nuevo perfil de la carpeta de la red.
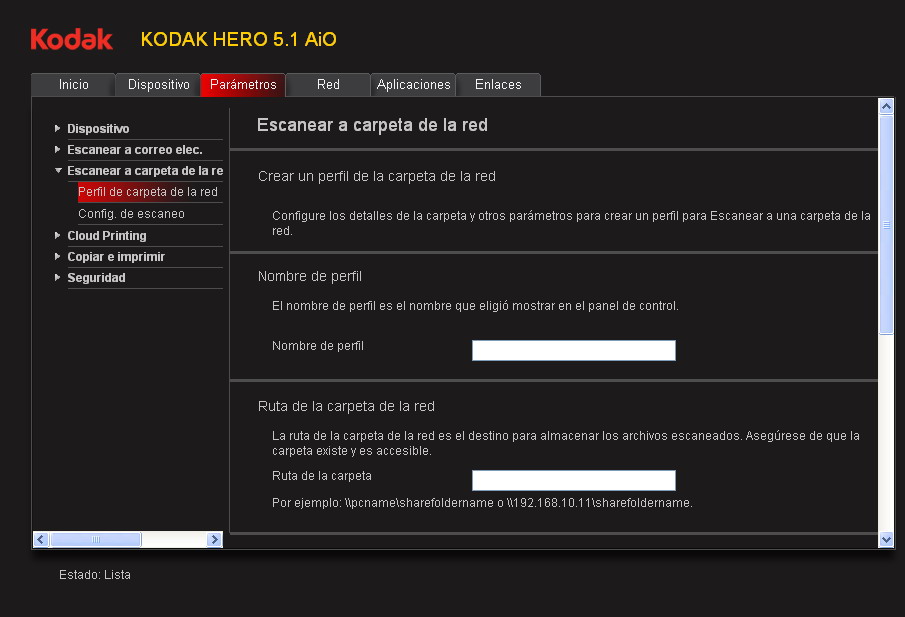
-
Tipo:
-
Nombre de perfil
-
Ruta de la carpeta
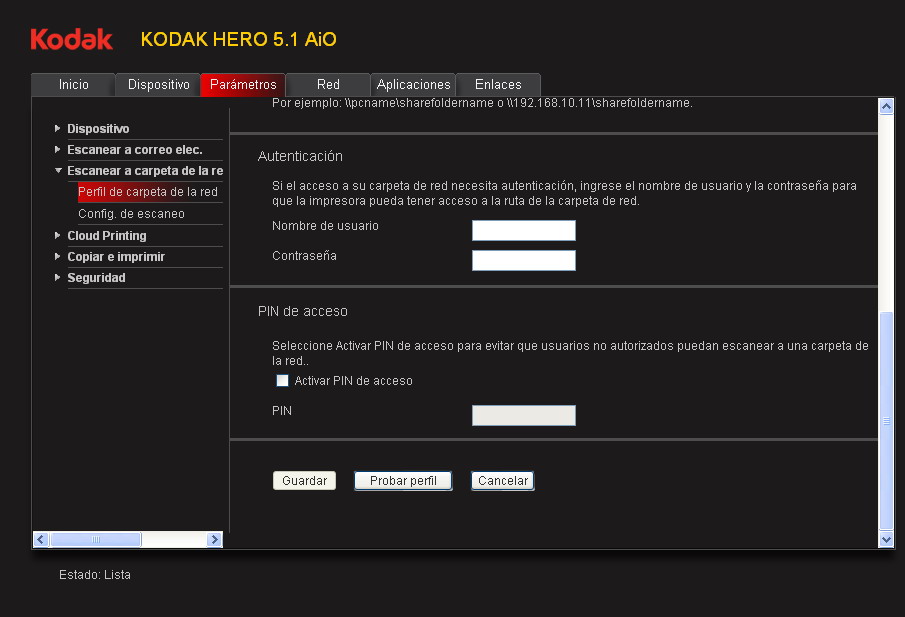
-
-
Si el equipo en el que está ubicada la carpeta requiere autenticación para acceder a las carpetas compartidas, escriba el Nombre de usuario y la Contraseña de inicio de sesión de la red.
-
Si desea limitar quienes utilizan su perfil para escanear documentos a la carpeta de la red:
-
Seleccione la casilla de verificación Activar PIN de acceso.
-
Escriba un PIN numérico de 4 dígitos (de su elección). Deberá ingresar este PIN cada vez que ingrese en su perfil cuando escanee a una carpeta de la red.
-
-
Haga clic en Probar perfil para que la impresora confirme que puede acceder a la carpeta de la red.
-
Si la impresora puede acceder a la carpeta de la red, aparece "Probar perfil: correcto". Haga clic en Aceptar, y luego en Guardar.
-
Si la impresora no puede acceder a la carpeta de la red, aparece "Probar perfil: falló". Haga clic en Aceptar, y luego realice los cambios en el perfil de la carpeta de la red.
-
Ya puede escanear un documento o una fotografía a una carpeta de la red desde el panel de control. Consulte Escanear desde el panel de control.
Configurar los parámetros de escaneo para escanear a una carpeta de la red
Cuando envía un escaneo a una carpeta de la red, la impresora utiliza los parámetros predeterminados configurados en los parámetros de escaneo.
-
Seleccione Escanear a carpeta de la red > Parámetros de escaneo.
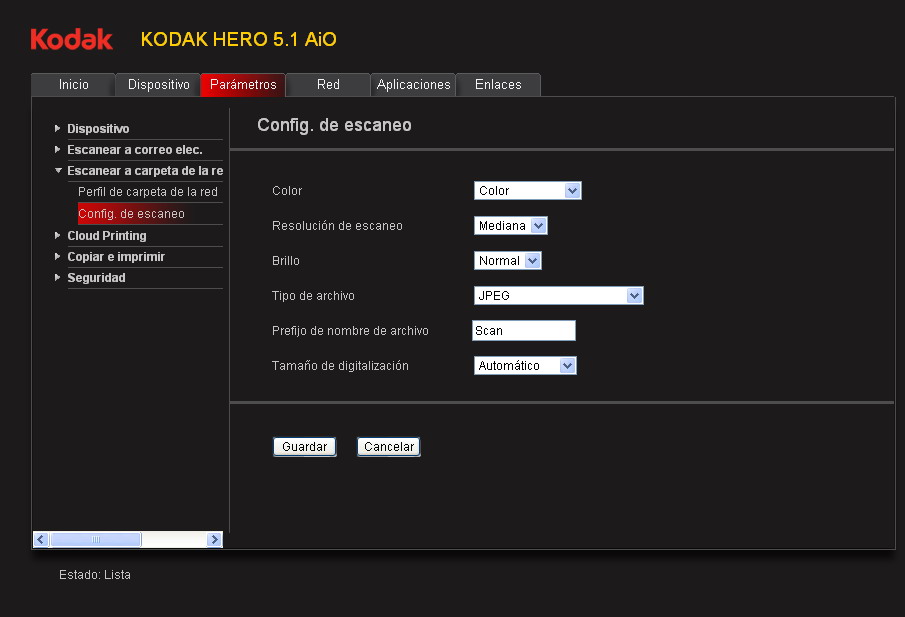
-
Seleccione los parámetros de escaneo que se utilizarán para todos los escaneos enviados a una carpeta de la red:
NOTA: Puede ingresar el Prefijo de nombre de archivo que usted elija.
-
Haga clic en Guardar.
Ya puede enviar un escaneo a una carpeta de la red desde el panel de control de la impresora. Consulte Escanear desde el panel de control.
Agregar una cuenta de GOOGLE Cloud Print
Su impresora le permite imprimir desde cualquier parte del mundo desde su teléfono inteligente, tableta o equipo que utiliza aplicaciones de GOOGLE Cloud Print. Debe registrar la impresora con una cuenta de GOOGLE para activar esta función.
-
Abra la Herramienta de manejo de la Impresora en línea en un explorador (consulte Acceder a la Herramienta de manejo de la Impresora en línea).
-
Seleccione la ficha Parámetros.
-
Seleccione Cloud Printing > Google Cloud Print.
-
Haga clic en Registrar impresora.
-
En el campo Descripción de la impresora, escriba un nombre que tenga significado para usted, por ejemplo, sus iniciales y su ubicación, como LR Casa o LR Oficina.
El campo Apodo se completa automáticamente con el número de modelo de la impresora tal cual aparece en el controlador. Puede cambiar el nombre de la impresora en cualquier momento (consulte Cambiar el nombre de la impresora).
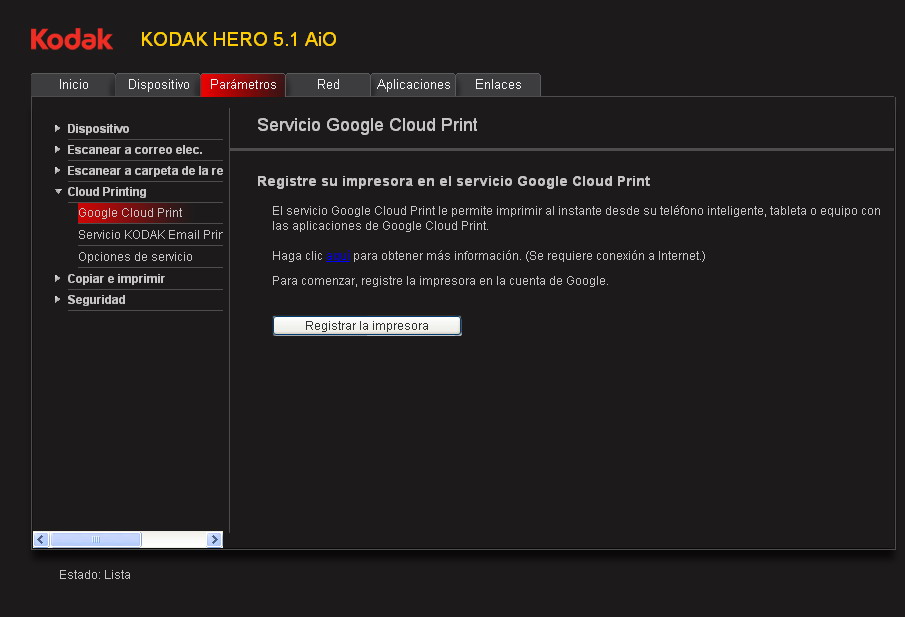
-
Si utiliza un servidor Proxy para conectarse a la red:
-
Seleccione la casilla de verificación Configuración Proxy.
-
En el campoProxy HTTP, escriba la URL del servidor Proxy.
-
-
Haga clic en Registrar impresora.
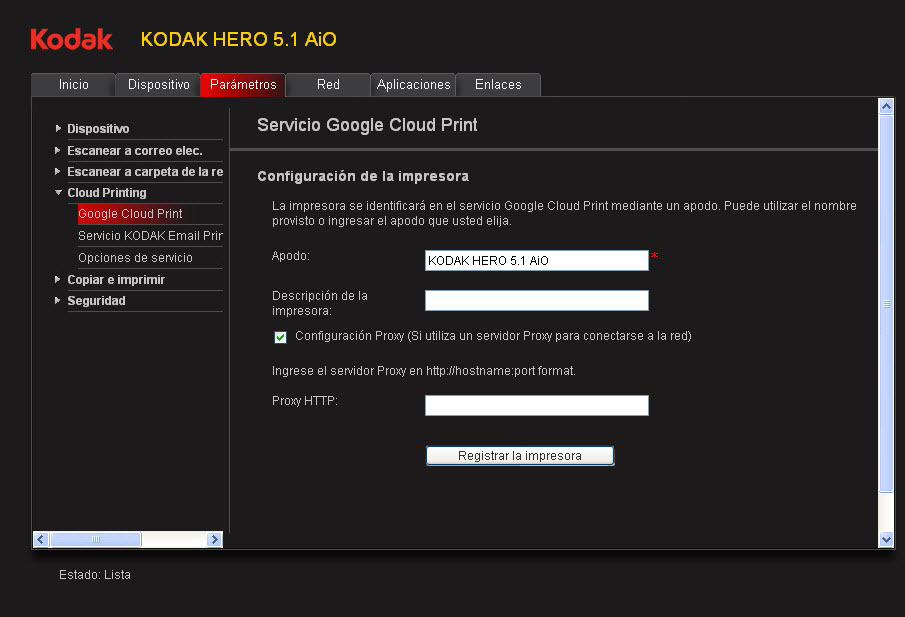
-
Haga clic en Confirmar la impresora ahora.
Se lo redirigirá al sitio web de GOOGLE Cloud Print. No es necesario ingresar manualmente el Indicador de confirmación de la impresora. La impresora se registra de manera automática.
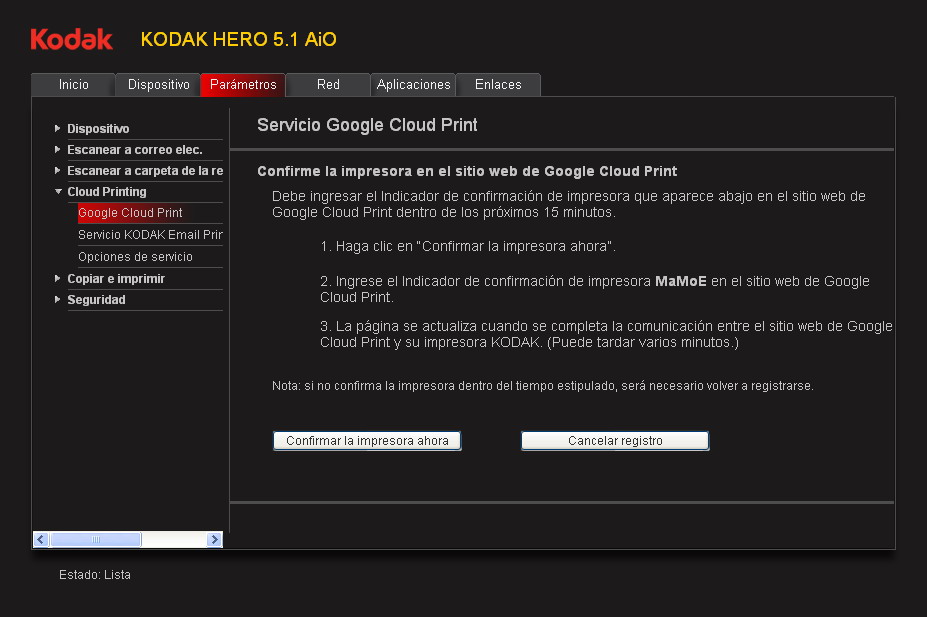
Editar una cuenta de GOOGLE Cloud Print
Una vez que haya registrado correctamente la impresora en Google, puede editar varios campos.
-
Abra la Herramienta de manejo de la Impresora en línea en un explorador (consulte Acceder a la Herramienta de manejo de la Impresora en línea).
-
Seleccione la ficha Parámetros.
-
Seleccione Cloud Printing > Google Cloud Print.
-
Haga clic en Editar parámetros.
-
Realice los cambios que desee en los campos correspondientes, y haga clic en Guardar.
Agregar una cuenta del servicio KODAK Email Print
El servicio KODAK Email Print le permite enviar correos electrónicos y adjuntos a la impresora con cualquier cuenta de correo electrónico. Debe iniciar sesión en la cuenta que utilizó para configurar GOOGLE Cloud Print (consulte Agregar una cuenta de GOOGLE Cloud Print).
-
Abra la Herramienta de manejo de la Impresora en línea en un explorador (consulte Acceder a la Herramienta de manejo de la Impresora en línea).
-
Seleccione la ficha Parámetros.
-
Seleccione Cloud Printing > Servicio Kodak Email Print.
-
Haga clic en Obtener la dirección de correo electrónico de la impresora.
Se lo redirigirá al sitio web de KODAK. Siga las instrucciones para configurar la dirección de correo electrónico de la impresora. Cuando el correo electrónico esté configurado, se imprimirá una página de prueba.
-
Antes de poder usar la dirección de correo electrónico de la impresora con otros dispositivos, debe iniciar sesión en la cuenta que usó para GOOGLE Cloud Printing.
-
Haga clic en Iniciar sesión en Google.
-
Haga clic en Permitir, y luego en el signo mas (+) junto a Administrar la impresora.
-
Seleccione la impresora a la que desea que el servicio KODAK Email Print envíe los correos electrónicos, luego haga clic en Activar.
-
-
Haga clic en Enviar correo electrónico de prueba a la cuenta de Google.
-
Si desea limitar quiénes pueden enviar correos electrónicos a la dirección de correo electrónico de su impresora KODAK:
-
Junto a Control de acceso, haga clic en Editar.
-
Seleccione Controlar quienes pueden enviar correos electrónicos a la dirección de correo de la impresora KODAK.
-
Para agregar una dirección de correo electrónico específica, haga clic en Agregar nuevo correo electrónico, escriba la dirección en el campo, y luego haga clic en Agregar.
-
Para permitir todos los correos electrónicos de un dominio específico, haga clic en Agregar nuevo dominio, escriba el nombre del dominio en el campo, y luego haga clic en Agregar.
-
Para editar los parámetros de dominio y dirección de correo electrónico, haga clic en Editar/Eliminar.
-
-
Para importar la dirección de correo electrónico de la impresora a los contactos de su teléfono inteligente, seleccione la etiqueta de MICROSOFT que está en la ficha del servicio KODAK Email Print en la Herramienta de manejo de la Impresora en línea.
Modificar los parámetros de la impresora para copiar e imprimir
Puede modificar los parámetros predeterminados de la impresora para copiar documentos y fotografías, y para imprimir fotografías.
Cambiar los parámetros de Copiar documento o Copiar fotografía
Para modificar los parámetros predeterminados de la impresora para copiar documentos:
-
Abra la Herramienta de manejo de la Impresora en línea en un explorador (consulte Acceder a la Herramienta de manejo de la Impresora en línea).
-
Seleccione la ficha Parámetros.
-
Seleccione Copiar e imprimir > Copiar documento o Copiar fotografía.
-
Realice los cambios que desee en los campos correspondientes, y haga clic en Guardar.
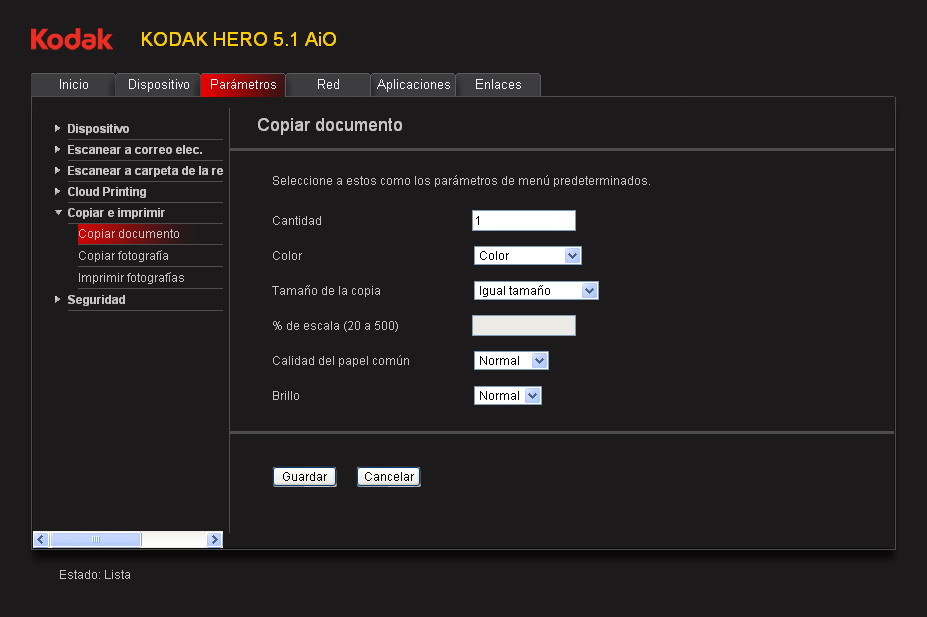
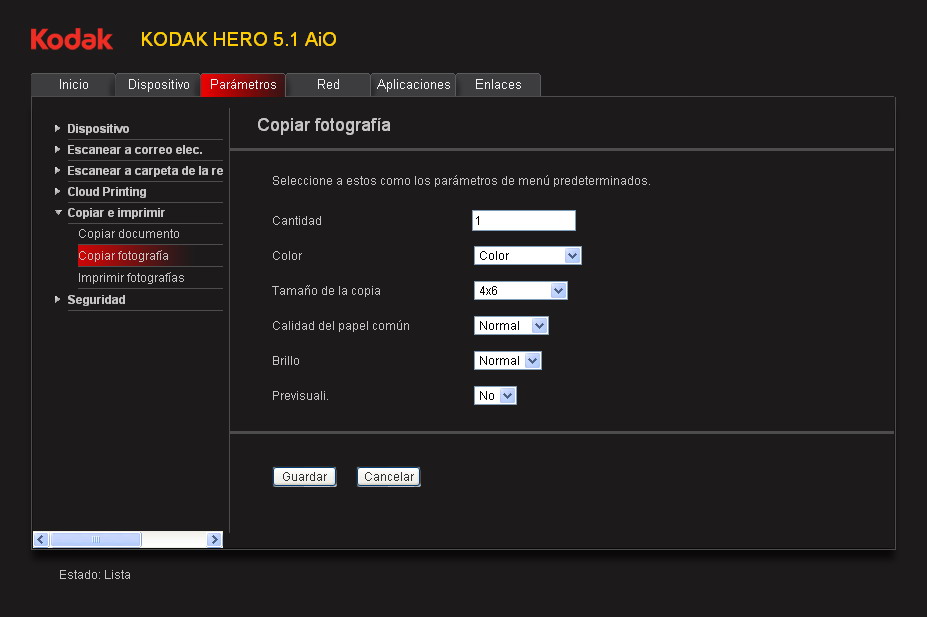
Modificar los parámetros de impresión de fotografías
Para modificar los parámetros predeterminados de la impresora para imprimir fotografías:
-
Abra la Herramienta de manejo de la Impresora en línea en un explorador (consulte Acceder a la Herramienta de manejo de la Impresora en línea).
-
Seleccione la ficha Parámetros.
-
Haga clic en Copiar e imprimir > Imprimir fotografías.
-
Realice los cambios que desee en los campos correspondientes, y haga clic en Guardar.
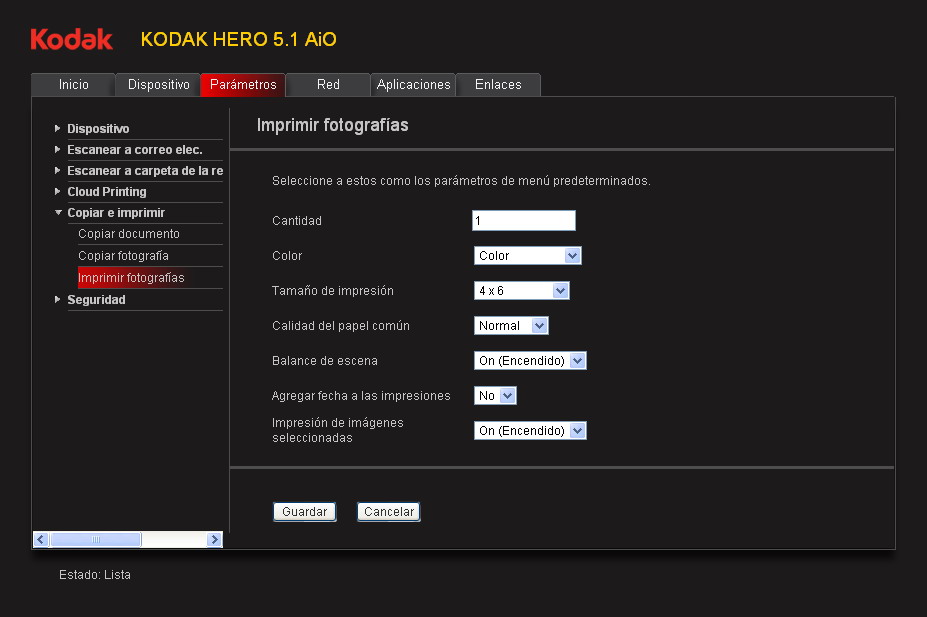
Anterior Siguiente