Aparat fotograficzny KODAK EASYSHARE TOUCH / M5370 — Pełny podręcznik użytkownika
Spis treści > Udostępnianie zdjęć i filmów > Oznaczanie zdjęć
4 Udostępnianie zdjęć i filmów
Oznaczanie zdjęć
Oznaczanie zdjęć ułatwia ich późniejsze wyszukiwanie. Zdjęcia można oznaczyć na 2 sposoby:
-
Osoby — zapewnia możliwość wyszukiwania wszystkich zdjęć oznaczonych np. imieniem „Magda”.
-
Słowa kluczowe — zapewnia możliwość wyszukiwania wszystkich zdjęć oznaczonych np. słowem „Natura”.
Oznaczanie osób
Oznaczanie twarzy ułatwia aparatowi rozpoznawanie osób według przypisanych nazw. Dzięki temu aparat może dopasować nazwy do twarzy widocznych na dotychczasowych zdjęciach — a także na zdjęciach, które zostaną zrobione w przyszłości!
-
Naciśnij przycisk przeglądania
 .
. -
Dotknij opcji Wszystko, aby wyświetlić wszystkie zdjęcia, lub dotknij opcji Data, Osoby lub Słowa kluczowe.
Jeśli wybierzesz opcję Wszystko, zostanie wyświetlone jedno zdjęcie. Jeśli wybierzesz opcję Osoby, Data lub Słowa kluczowe, dotknij wybranej osoby, daty lub słowa kluczowego. Jeśli wybierzesz Filmy, zostaną wyświetlone miniatury.
-
Dotknij wyświetlacza, aby wyświetlić narzędzia.
-
Dotknij opcji Oznaczenia
 .
. -
Dotknij opcji Oznacz osoby.
-
Dotknij dostępnej nazwy lub dotknij opcji Nowa nazwa, aby dodać nową pozycję (patrz Korzystanie z klawiatury), a następnie dotknij opcji OK.
W przypadku wykrycia kilku twarzy każda z nich zostanie oznaczona nazwą lub znakiem zapytania. Aby poprawić nieprawidłową nazwę lub zastąpić znak zapytania, dotknij twarzy, a następnie dotknij nazwy lub opcji Wpisz nową nazwę.
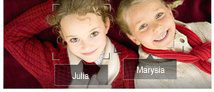
-
Jeśli pojawi się monit o zaktualizowanie etykiet osób, dotknij opcji Tak.
Pozostałe zdjęcia zostaną przeanalizowane i zaktualizowane w oparciu o nowo zastosowaną nazwę (nazwy). Dotknij , aby dodać nazwy do innych zdjęć. Dotknij opcji Gotowe.
, aby dodać nazwy do innych zdjęć. Dotknij opcji Gotowe.
Ręczne dodawanie oznaczenia twarzy
Jeśli twarz nie została wykryta, należy ją zidentyfikować i nazwać.
-
Naciśnij przycisk przeglądania
 .
. -
Przesuń obraz na wyświetlaczu w prawo lub w lewo, aby znaleźć żądane zdjęcie.
-
Dotknij opcji Oznaczenia.
-
Dotknij opcji Oznacz osoby.
Jeśli nie wykryto twarzy, ukaże się menu Oznaczenie ręczne. Jeśli wykryto twarze, dotknij opcji Oznaczenie ręczne.
-
Zastosuj się do poleceń, aby wprowadzić nową nazwę, lub wybierz nazwę z listy. Gdy zachodzi konieczność wpisania tekstu, na ekranie pojawia się klawiatura. Patrz Korzystanie z klawiatury.
-
Po zakończeniu wpisywania dotknij opcji Gotowe.
Chcesz uaktualnić nazwę?
Jeśli poznasz nowego znajomego (np. Jacka), ale masz już zdjęcia oznaczone nazwą przypisaną do starego znajomego (też Jacka), możesz:
-
przypisać do nowego Jacka nazwę „Jacek Nowak” lub
-
zmienić nazwę przypisaną do pierwszego Jacka na „Jacek Kowalski”.
Aby to zrobić:
-
Dotknij opcji Ustawienia
 .
. -
Dotknij opcji Ustawienia oznaczeń osób (lub Etykieta słowa kluczowego w przypadku filmów).
-
Dotknij opcji Wprowadź zmiany do listy nazw.
-
Dotknij nazwy, którą chcesz zmienić. Gdy zachodzi konieczność wpisania tekstu, na ekranie pojawia się klawiatura. Patrz Korzystanie z klawiatury.
-
Dokonaj edycji nazwy, a następnie dotknij opcji OK. Jeśli pojawi się monit o zaktualizowanie etykiet osób, dotknij opcji Tak.
| UWAGA: | W aparacie można zapisać maksymalnie 20 nazw. |
Oznaczanie słowami kluczowymi
Oznaczanie zdjęć ułatwia ich późniejsze wyszukiwanie.
-
Naciśnij przycisk przeglądania
 .
. -
Dotknij opcji Wszystko, aby wyświetlić wszystkie zdjęcia, lub dotknij opcji Data, Osoby lub Słowa kluczowe.
Jeśli wybierzesz opcję Wszystko, zostanie wyświetlone jedno zdjęcie. Jeśli wybierzesz opcję Osoby, Data lub Słowa kluczowe, dotknij wybranej osoby, daty lub słowa kluczowego. Jeśli wybierzesz Filmy, zostaną wyświetlone miniatury.
-
Dotknij wyświetlacza, aby wyświetlić narzędzia.
-
Dotknij opcji Oznaczenia
 .
. -
Dotknij opcji Etykieta słowa kluczowego.
-
Dotknij oznaczenia (lub dotknij symbolu „+”, aby dodać nowe słowo kluczowe).
-
Dotknij opcji Gotowe.
Korzystanie z klawiatury
Gdy zachodzi konieczność wpisania tekstu, na ekranie pojawia się klawiatura.
-
Dotykaj liter.
-
Po zakończeniu dotknij opcji Gotowe.
Poprzedni Następny