Move
Click and drag the text box to the preferred position.
Resize
Click and drag the squares of the text box to resize it.
Rotate
Click and drag the circle to rotate the text box.
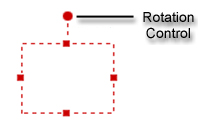
Once you've scanned or selected pictures or documents, the Edit screen displays. You can add text captions to each image.
1 On the Edit screen, select an image from the picture tray.
2 Click Add Text.
3 Click and drag across the image to create a new text box.
Note: You can add up to 10 text boxes to each image.
4 Type your message into the text box.
5 Edit the text box and text, as needed:
a. Position the text box:
|
Move |
Click and drag the text box to the preferred position. |
|
Resize |
Click and drag the squares of the text box to resize it. |
|
Rotate |
Click and drag the circle to rotate the text box. |
Note: To delete a text box, select it and then press the Delete key.
b. Edit the text font and size:
|
Change Font and Size |
|
|
Change Text Color |
|
Note: Text additions cannot be changed once you leave the Add Text view.
6 Apply additional edits, if needed.
7 Click Next.
8 On the Finish screen, select to print, save, or share.