Kodak ESP 3 All-in-One Printer — User Guide
Table of Contents > Support > Troubleshooting
8 Support
Troubleshooting
Printer fails to power on
Probable Cause
The power supply is not properly connected.
Corrective Action
-
Make sure the electrical power cord is connected to the alternating current power adapter, and is plugged into a grounded power outlet or power strip.
-
If using a power strip, make sure it is turned on.
-
If using a switched power outlet, make sure the switch is on.
-
Make sure the power outlet is supplying power.
-
If none of the above corrects the problem, contact Kodak support.
Device not recognized
Probable Cause
Any of the following can prevent your Kodak All-in-One printer from reading a connected device (digital camera, USB drive, or memory card).
-
The camera is turned OFF.
-
The USB connector on a USB drive is not fully inserted into the USB port.
-
The memory card is not completely inserted.
-
The memory card file system is corrupt.
-
The memory card is in backwards.
-
Make sure camera is in 'connect' mode (PTP).
-
More than one memory card is inserted
-
The USB device is not supported.
Corrective Action
-
Correct any connection problems and try again.
-
If the memory card file system is corrupt, reformat it in your camera.
Ink cartridge not recognized
Probable Cause 1
Generic or non-Kodak ink cartridges may not function in the KODAK EASYSHARE All-in-One Printer. Kodak recommends using Kodak ink cartridges.
Corrective Action
Install a genuine Kodak ink cartridge.
Probable Cause 2
One of the ink cartridges needs to be replaced.
Corrective Action
Replace the ink cartridge.
Multiple paper feed
Probable Cause
Multiple sheets of paper were pulled through printer.
Corrective Action
| IMPORTANT: | Kodak Inkjet paper is recommended for your Kodak All-in-One printer. |
-
Remove the paper from the paper tray.
-
Carefully "fan" the paper to keep the sheets from sticking together.
-
Reload the paper tray. Do not overfill.
-
Press Copy to continue or Cancel to stop.
Multiple pictures not scanned properly
When scanning or copying, the Kodak printer can detect multiple images on the scanner glass, straighten them, and create individual files. If you are having trouble with this feature, check the following:
Probable Cause 1
Your photos are not placed optimally on the scanner glass.
Corrective Action
-
Make sure that your photos do not overlap.
-
Place photos away from the edges of the scanner glass.
-
Some images do not scan well. Light-colored images may not be detected as separate images.
-
You may need to make adjustments to the scanning area using the Preview feature in the Kodak Home Center.
Probable Cause 2
The scanner glass is dirty.
Corrective Action
Make sure the scanner glass is completely clean or the photos might not scan properly (see Cleaning the scanner glass).
Probable Cause 3
The scanner lid is dirty.
Corrective Action
Clean the scanner lid (see Cleaning the scanner lid).
No communication with computer
Probable Cause
Your Kodak printer is not connected to your computer.
Corrective Action
-
Make sure your printer is plugged in and turned on.
-
Make sure you are using the proper USB cable.

-
Check the connection from your computer to your printer. Ensure that the square end of the USB cable is plugged in to the USB port on the back of your printer, and the flat end into a USB port on your computer.
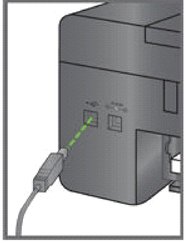
-
You may need to disconnect other printers or scanners from your computer.
-
After checking connections, restart your computer.
-
Make sure your computer meets the minimum system requirements, otherwise upgrade your system if necessary.
For more information on connecting your printer to your computer, see the Setup Guide booklet that came with your printer.
No paper feed
Probable Cause
The paper tray may be empty, or there may be a problem with the paper in the tray.
| IMPORTANT: | Kodak Inkjet paper is recommended for your Kodak All-in-One printer. |
Corrective Action
If the tray is empty, load paper into the paper tray, then resume printing. Check for a message on the printer status monitor (Windows) on your computer. Check for a problem with the paper in the tray.
To check the paper
-
Inspect the paper and make sure no paper sheets are damaged in any way. Reload with new paper, if necessary.
-
Carefully "fan" the paper to keep the sheets from sticking together.
-
Reload the paper tray. Do not overfill.
-
Press Copy to continue or Cancel to stop.
Paper jam
Probable Cause
The paper did not advance, was not picked up properly from the paper tray, or is lodged inside the printer.
| IMPORTANT: | Kodak Inkjet paper is recommended for your Kodak All-in-One printer. |
Corrective Action
-
Remove the paper from the tray you used when the jam occurred.
-
Turn off the printer.
-
In the rear access area, pull the paper out from the rollers without tearing it.
IMPORTANT: If the paper tears while removing it, make sure you remove all the torn pieces. More jams are likely to occur when torn pieces are left in the printer.
-
Reload the paper tray, but do not overfill it.
-
Turn the printer on.
-
Press Copy to continue or Cancel to stop.
Printer not responding
Probable Cause
The firmware or software is not in a ready state.
Corrective Action
-
Turn the printer off and turn it back on.
-
If the problem persists, unplug the power cord from the power supply and plug it back in.
-
If the problem continues to persist, restart your computer.
Transfer pictures failure
Problem
Nothing happens when you try to transfer photos to the computer.
Corrective Action
-
Wait a few moments for the image files to be read.
-
Remove the memory card or USB device and reinsert it.
-
Check the power connection to the computer.
-
If you are trying to transfer photos from a memory card and a PictBridge camera is connected, disconnect the camera
-
Close any unnecessary software applications, and minimize any remaining application windows. Follow any messages on the screen that may have been hidden by other windows.
-
Disconnect then reconnect the USB cable from the printer to the computer.
-
Make sure you are using the USB cable included with your printer.
-
Make sure your computer meets the minimum system requirements for using your printer (see System Requirements). Upgrade your system if necessary.
| NOTE: | The Kodak printer is compatible with the Kodak 8-in-1-card reader (sold separately). Other Kodak USB card readers may work with the printer, however, other manufacturers' card readers are not supported. |
Wrong paper size
Probable Cause
The print size or paper size you selected may be larger or smaller than the paper found in the paper tray.
Corrective Action
-
Replace the paper in the paper tray with the correct size.
-
Press Copy to continue or Cancel to stop.
If the situation continues, contact Kodak support.
Previous Next