Kodak ESP 9 All-in-One Printer — User Guide
Table of Contents > Viewing and Printing Photos > Zooming and cropping photos
5 Viewing and Printing Photos
Zooming and cropping photos
Your printer enables you to zoom in or out on a specific area of a photo. When you print the photo, the photo is cropped so only the area bounded by the crop boundaries is printed.

|
CAUTION: You cannot use the zoom or crop functions of this printer on photos located on a PictBridge camera connected to the printer. All changes made to photos stored on PictBridge camera are conducted on the camera. |
| NOTE: | The changes you make to the photo apply only to viewing and printing the photo, and will not be saved on the memory card or storage device. |
-
Select an image from the display. As needed, see Printing photos from non–PictBridge digital cameras, memory cards, and USB flash drives.
-
As desired, press Menu to display the Print Photos Options menu. The first option is Print Size. Press the
 and
and  navigation buttons on the control panel to change the size of the output that you want for the image, which will affect the zoom and crop displays. Press OK when you are satisfied.
navigation buttons on the control panel to change the size of the output that you want for the image, which will affect the zoom and crop displays. Press OK when you are satisfied. -
Press Zoom + to enable the zoom and crop function. You can enlarge the photo in .25X increments, up to a 5X magnification. Press Zoom – to decrease the magnification in .25X increments, to 1X.
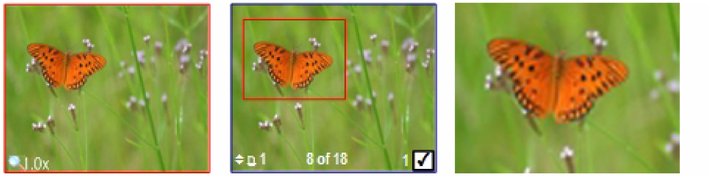
NOTE: The changes you make to the photo apply only to viewing and printing the photo; they are not saved on the memory card or storage device.
-
Use the
 ,
,  ,
,  and
and  navigation buttons on the control panel to display the part of the picture you want to print.
navigation buttons on the control panel to display the part of the picture you want to print. -
Press OK when finished. The photo is displayed with the original view, and a border ("crop box") is displayed around the area you want to use.

Tip: You can make more precise zoom and crop adjustments to your photos on your computer using photo editing software. To send a photo from the All-in-One printer to your computer, see Transferring images to a computer.
-
If you are satisfied with the image shown, press Start to print the area displayed in the crop box. If you want to specify additional print parameters for the photo, press Menu to display the Print Photos Options menu. A sample of the menu is shown in the illustration below.
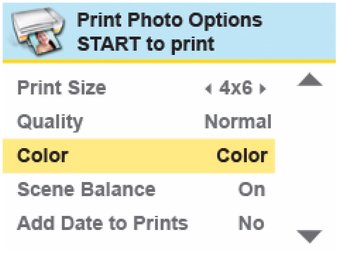
-
Here you can press
 until the parameter you want to adjust is selected. If a value is displayed between the
until the parameter you want to adjust is selected. If a value is displayed between the  and
and  symbols in the row, press
symbols in the row, press  or
or  to select the value you want.
to select the value you want. -
Press Start to print the selected photo, or press
 until View Photos is selected. Press OK.
until View Photos is selected. Press OK. -
Press
 or
or  until you view another photo you want to print.
until you view another photo you want to print. -
Repeat this process as needed.
NOTE: If you want to print multiple copies of a photo displayed on the LCD screen, you can press  until the number you want is shown. To decrease any quantity greater than 1 shown, press
until the number you want is shown. To decrease any quantity greater than 1 shown, press  until the number you want displays.
until the number you want displays.
Transferring images to a computer
You can transfer .jpg, .mov, or .wav files to your Windows or Macintosh computer from a digital camera, memory card, device connected to your printer via a Kodak Bluetooth dongle, and portable (USB) thumb drive connected to this All-in-One printer.
| NOTE: | To transfer large files, such as video files, from a memory card to a computer, Kodak recommends using a card reader attached directly to the computer instead of transferring the file(s) via the All-in-One printer.
Likewise, Kodak recommends transferring large groups of image files (400 or more) stored on a memory card to a computer via a card reader connected to the computer. |
Transferring images to a Windows computer
-
Connect the device to the appropriate slot on the front panel of your printer.
-
From the control panel press Menu to display the Print Photos menu on the LCD screen.
-
Press
 until Transfer All to PC is highlighted, and click OK.
until Transfer All to PC is highlighted, and click OK. -
Press Start.
-
Follow the prompt on the computer.
Transferring images to a Macintosh computer
-
Connect the device to the appropriate slot on the front panel of your printer.
-
From the control panel, press Menu to display the options on the computer monitor (for a PictBridge camera) or the printer LCD screen (all other devices).
-
Press
 until Transfer All to PC is highlighted.
until Transfer All to PC is highlighted. -
Press OK.
-
Press Start.
Previous Next