KODAK EASYSHARE W820/W1020 Wireless Digital Frames — Extended user guide
Table of Contents > Setting up for wireless operation > Verifying computer/device connections
2 Setting up for wireless operation
Verifying computer/device connections
Scanning to verify your wireless network connection gives your frame access to content on your devices wirelessly.
After installing the software (see Installing the software: WINDOWS OS only), return to your frame then:
-
Tap OK.
The network connection setup screen appears.
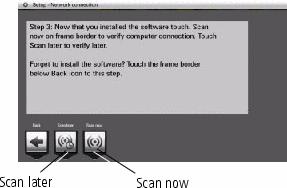
If you forgot to install the software, tap Back then install the software (see Installing the software: WINDOWS OS only). When you are done installing the software on your computer, tap OK on your frame, then continue with step 2.
-
Tap Scan now to verify your computer connection.
The Scanning screen appears as the frame scans your network and then lists available computers and other picture sources that your frame can access wirelessly.
You can select Scan later if you want to verify your connections later.
To verify your connections later, tap Home
 ® Settings
® Settings  ® Network ® Verify computer connection.
® Network ® Verify computer connection. 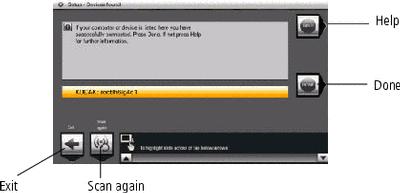
-
If your computer is listed, your wireless connection is successful. Tap Done to close the window.
If your computer is not listed, tap Scan again or tap Help for options.
You have completed the frame setup. Your frame can now access your host computer, wirelessly. Your computer appears as a picture source icon on your frame's Home screen (see Viewing the Home screen).
on your frame's Home screen (see Viewing the Home screen).
-
Tap
 (Home) to start viewing your pictures.
(Home) to start viewing your pictures.
Previous Next
