KODAK EASYSHARE W820/W1020 Wireless Digital Frames — Extended user guide
Table of Contents > Setting up Web content > Setting up access to the Gallery and Web media
3 Setting up Web content
Setting up access to the Gallery and Web media
| IMPORTANT: | For Mac OS users, do not load the EASYSHARE Digital Display Software on your computer. See MAC OS users to open your frame's Device Settings page in your browser to start setting access to Web content and customizing your frame from your computer. |
On your computer, use KODAK EASYSHARE Digital Display Software (see Setting up access to the Gallery and Web media ) to set up access to the KODAK Gallery and RSS (Really Simple Syndication) feeds such as publicly posted images, news, weather, sports, finance, etc. Or, use the Settings option to customize your frame right from your computer.
WINDOWS OS users
-
Make sure your frame and computer are connected to your wireless network (see Connecting to your wireless network) and your computer is connected to the Internet.
-
Click
 on your desktop to open EASYSHARE Digital Display Software.
on your desktop to open EASYSHARE Digital Display Software. -
Select Enable media sharing to allow your frame to access pictures on your computer, then click Next.
-
Select Yes, set up Web media to access Web content such as KODAK Gallery, FLICKR, and FRAMECHANNEL, then click Next.
-
Click Device Settings next to the frame icon in the Drag and Drop Zone.
Your frame's Device Settings page opens in your browser.
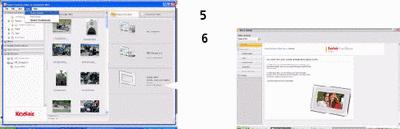
-
From the drop-down menu, select your frame.
-
Click the following Web Media pages for setup instructions to easily access content right on your frame:
-
KODAK Gallery—connect to your existing Gallery account or set up a new one to receive pictures from other Gallery friends and family. See Connecting to your Gallery account.
-
FLICKR—sign in to your existing FLICKR account or set up a new one (see Connecting to your FLICKR account) so you can receive and view FLICKR photos on your frame.
-
FRAMECHANNEL—add to your list of RSS photo feeds from FRAMECHANNEL (see How to add a FRAMECHANNEL feed) and receive photos from your favorite photo-sharing sites. Connect to your existing FRAMECHANNEL account or set up a new one (see How to add a FRAMECHANNEL feed) so you can customize content such as news, weather, traffic, sports scores, finance, and much more.
-
Photo RSS—add to your list of RSS photo feeds from FLICKR and other favorite photo-sharing sites (see Adding Web feeds).
-
Create shortcuts—create up to 5 shortcuts of your favorite photo feeds (see Creating shortcuts on your frame).
-
Settings—customize your frame with general settings, display settings, and clock and timer settings right from your computer. (For more details about the settings, see Changing settings and more.)
NOTE: Use the preview, edit, and delete features to manage your feed list quickly and easily (see Previewing, editing, and deleting feeds).
IMPORTANT: Make sure you click Save or Save to frame to save your entries.
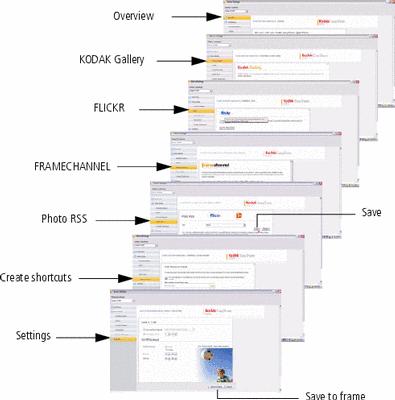
-
MAC OS users
Instead of installing the software on your MACINTOSH Computer, open the Device Settings page right from your browser and start setting up access to Web content and customizing your frame from your computer.
-
Make sure the frame is connected to your wireless network (see Connecting to your wireless network) and your computer is connected to the Internet.
-
On the frame, tap Home
 ® Settings
® Settings  ® Network, then tap Select.
® Network, then tap Select. -
Retrieve the IP address (format: XXX.XXX.X.XXX) from the frame's Network Settings screen.
-
Open a browser (for example, INTERNET EXPLORER, MOZILLA FIREFOX, SAFARI, etc.) on your computer.
-
Enter the IP address in the browser's address window, then press Enter.

-
The KODAK Displays and Devices Configuration page opens in your browser.
-
Go to step 7 on to start configuring your frame.
Previous Next