KODAK EASYSHARE TOUCH Camera / M577 — Extended user guide
Table of Contents > Sharing pictures/videos > Tagging pictures
4 Sharing pictures/videos
Tagging pictures
Tag pictures to make them easy to find, later. You can tag pictures in 2 ways:
-
People, and then find all pictures of "Mary."
-
Keywords, and then find all pictures from "Nature."
Tagging people
When you tag faces, you're helping your camera to recognize people by name. Then it matches names and faces in pictures you've taken—and those you take in the future!
-
Press the Review button
 .
. -
Tap All to view all pictures, or tap Date, People, Keywords.
If you chose All, a single-up picture is shown. (If you chose People, Date, Keywords, tap the desired person, date, or keyword. If you chose Videos, thumbnails are displayed.)
-
Tap the LCD to display the tools.
-
Tap Tags
 .
. -
Tap Tag People.
-
Tap an existing name or tap Enter New Name to add a new one (see Using the keyboard), then tap OK.
If more than one face is detected, a name or question mark is assigned to each detected face. To resolve an incorrect name or a question mark, tap a face, then tap a name or tap Enter New Name.
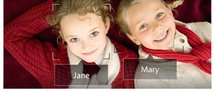
-
If prompted to Update People Tags, tap Yes.
Other pictures are scanned and updated with the name(s) you applied here. Tap to add names to other pictures. Tap Done.
to add names to other pictures. Tap Done.
Manually add a face tag
If a face is not detected, you can identify and name it.
-
Press the Review button
 .
. -
Swipe the LCD right or left to find the desired picture.
-
Tap Tags.
-
Tap Tag People.
If no faces were detected, the Manual Tag menu appears. (If faces were detected, tap Manual Tag.)
-
Follow the prompts to enter a new name, or choose one from the list. (The keyboard appears when you need to type. Using the keyboard.)
-
When finished typing, tap Done.
Need to update a name?
If you meet a new friend—James—but you already have pictures tagged with your old friend, James, you can:
-
Tag the new James with "James Smith" and/or
-
Update the old James to "James Monroe"
Here's how:
-
Tap Settings
 .
. -
Tap People Tag Settings (or Keyword Tag for videos).
-
Tap Modify Names List.
-
Tap the name you want to modify. (The keyboard appears when you need to type. Using the keyboard.)
-
Edit the name, then tap OK. (If prompted to Update People Tags, tap Yes.)
| NOTE: | You can have up to 20 names. |
Tagging with keywords
Tag pictures to make them easy to find, later.
-
Press the Review button
 .
. -
Tap All to view all pictures, or tap Date, People, Keywords.
If you chose All, a single-up picture is shown. (If you chose People, Date, Keywords, tap the desired person, date, or keyword. If you chose Videos, thumbnails are displayed.)
-
Tap the LCD to display tools.
-
Tap Tags
 .
. -
Tap Keyword Tag.
-
Tap a tag (or tap "+" to add a new keyword).
-
Tap Done.
Using the keyboard
The keyboard appears when you need to type.
-
Tap letters.
-
When finished, tap Done.
Previous Next